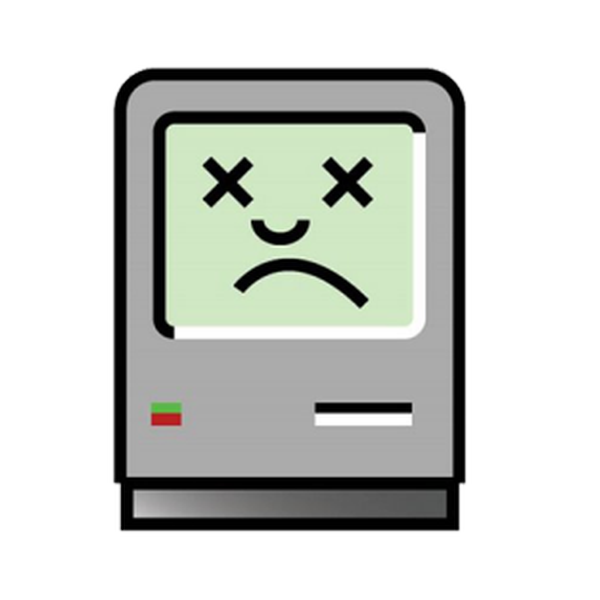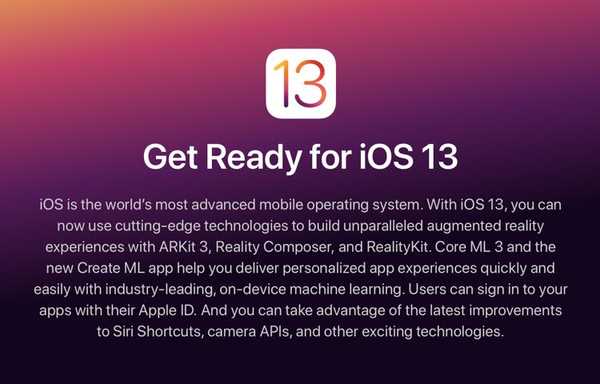

Apple heeft op 3 juni 2019 ontwikkelaarsbeta's van de nieuwe iOS 13- en iPadOS-software uitgebracht. U wordt geadviseerd om de bèta's niet op uw dagelijkse stuurprogramma's in te zetten, maar als u toevallig een reserve-iOS-apparaat ergens hebt liggen - of u bent het type dat liever op de grens van technologie leeft - volg de instructies in onze stapsgewijze handleiding voor meer informatie over het downloaden en installeren van de bètaversie van iOS 13 op uw iPhone en de bèta van iPadOS 13 op uw iPad.
Apple heeft gezegd dat het pas later deze maand openbare bèta-builds van iOS en iPadOS 13 zal aanbieden, maar er is natuurlijk niets dat je belet ontwikkelaarsbèta voor een spin te nemen.
Leven op de bloedende rand?
We hebben gezegd dat we afraden om de bèta's op uw primaire apparaten te installeren vanwege mogelijk gegevensverlies en betrouwbaarheidsproblemen als gevolg van bugs, en Apple ook. Het bedrijf gaf de volgende verklaring in de officiële release-opmerkingen voor iOS en iPadOS 13.
Deze versie is exclusief bedoeld voor softwareontwikkelaars om hun apps te testen en de nieuwe technologieën in iOS te gaan gebruiken. Maak een back-up van uw apparaat en installeer het alleen op systemen die u wilt wissen indien nodig.
Belangrijke opmerking voor sensatiezoekers: Als je geïnteresseerd bent om op het randje te leven en de geweldige nieuwe functies in iOS en iPadOS 13 uit te proberen, raden we ten zeerste aan te wachten op de vele bugfixes en verfijningen die later deze maand naar de openbare bèta komen.
Je bent gewaarschuwd.
voorwaarden
De installatieprogramma's worden gehost op Apple's portal voor ontwikkelaars, dus u moet zich daar aanmelden met uw Apple ID. Als je dit leest en een iOS-apparaat bezit, is de kans groot dat je al een Apple ID-account hebt. Je hebt ook een betaald lidmaatschap van $ 99 per jaar nodig om toegang te krijgen tot de downloadsectie, dus houd daar rekening mee. Ten slotte wilt u nogmaals controleren of uw hardware voldoet aan de minimale systeemvereisten voor iOS 13 en iPadOS 13.
Systeemvereisten voor iOS 13
iOS 13 is compatibel met deze apparaten.
- iPhone XS
- iPhone XS Max
- iPhone XR
- iPhone X
- iPhone 8
- iPhone 8 Plus
- iPhone 7
- iPhone 7 Plus
- iPhone 6s
- iPhone 6s Plus
- iPhone SE
- iPod touch (7e generatie)
iPadOS-systeemvereisten
iPadOS is compatibel met de volgende tablets:
- 12,9-inch iPad Pro
- 11-inch iPad Pro
- 10,5-inch iPad Pro
- 9,7-inch iPad Pro
- iPad (6e generatie)
- iPad (5e generatie)
- iPad mini (5e generatie)
- iPad mini 4
- iPad Air (3e generatie)
- iPad Air 2
Apple biedt twee manieren om de bèta's te installeren.
Twee manieren om iOS en iPadOS 13 beta te installeren
In het verleden was het installeren van een belangrijke iOS-bèta een kwestie van eenvoudig een speciaal configuratieprofiel voor uw apparaat uit de portal van Apple voor ontwikkelaars halen, dat op zijn beurt het Software Update-mechanisme ertoe bracht een draadloze bèta-update voor de gebruiker te vinden en te presenteren.
Met de iOS- en iPadOS 13-bèta is Apple overgestapt op verschillende methoden waarbij de ontwikkelaarsbèta van macOS Catalina 10.15 of de Xcode 11-bèta wordt gebruikt.
Hoe iOS of iPadOS 13 beta te installeren met Xcode 11
Deze methode is perfect geschikt voor mensen die momenteel macOS Mojave of een van de eerdere commerciële releases van macOS gebruiken, omdat hun computer niet hoeft te worden bijgewerkt naar de bètaversie van macOS Catalina 10.15. Wat je in plaats daarvan zult doen, is de multi-gigabyte Xcode 11 beta downloaden en installeren waarmee je de iOS 13 beta via iTunes kunt installeren.
1) Ga naar developer.apple.com/download op uw Mac en log in met uw Apple ID-account.
2) Klik toepassingen boven aan het scherm en druk op Download in het gedeelte Xcode 11 Beta.
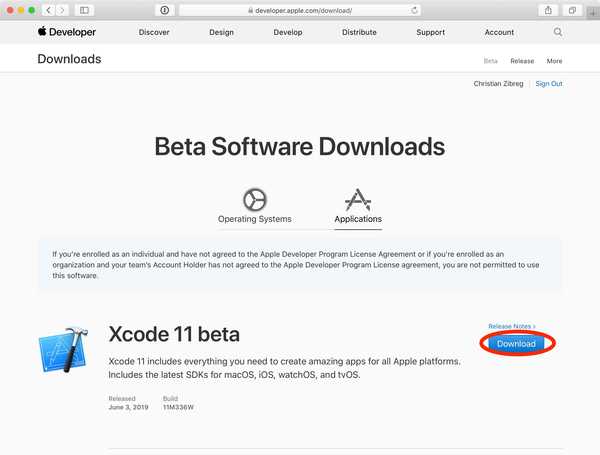
Je hebt dit nodig om de bèta van iOS 13 met iTunes op macOS Mojave te kunnen installeren.
De Xcode-bèta is een download van 7,66 gigabyte, dus nu zou het de perfecte tijd kunnen zijn om een beetje voorjaarsschoonmaak te doen en opslagruimte op uw Mac vrij te maken. Daarvoor raden we MacPaw's uitstekende cruft-cleaning app, CleanMyMac, beschikbaar als onderdeel van Setapp-abonnementen.
3) Wacht tot het downloaden van de Xcode 11-beta is voltooid start het installatieprogramma.
Open eerst de map Downloads van uw macOS-account door op het bureaublad te klikken en druk vervolgens op de combinatie Option - Command - L op het toetsenbord. Of kies Downloads in het menu Ga van de Finder. Dubbelklik nu op het bestand "Xcode_11_beta.xip" om het installatieprogramma te starten en volg de instructies om de software op uw Mac te installeren. Mogelijk wordt u gevraagd om het installatieproces te verifiëren met het wachtwoord van uw macOS-gebruikersaccount.
4) Met de app succesvol geïnstalleerd, open de Xcode 11 beta uit uw map Toepassingen.
Xcode moet enkele aanvullende componenten installeren. Zorg dat je positief reageren en wacht tot de bewerking is voltooid. Nadat de app voor het eerst is gestart, kunt u stop ermee omdat we nu over de vereiste software-ondersteuning beschikken.
5) Vervolgens zullen we die bèta-installatieprogramma's voor iOS en iPad OS 13 gebruiken. Klik Besturingssysteem klik boven aan het Apple Developer portal-venster in Safari Toon alles in het bètagedeelte van iOS of iPadOS 13 en vervolgens klik op de herstelafbeelding voor uw iOS-apparaatmodel.
Hiermee wordt de herstelimage gedownload naar de map Downloads van de Mac. Om de voortgang te controleren, klikt u op het menu Beeld van Safari en kiest u Downloads tonen. U kunt ook op de toetsenbordcombinatie Option - Command - L drukken terwijl het Safari-venster is geselecteerd.
6) We moeten Zoek mijn iPhone uitschakelen voordat we nieuwe iOS-software installeren. Lancering instellingen op het iOS-apparaat en tik op uw Apple ID bio op de top. Tik vervolgens op iCloud, Kiezen Zoek mijn iPhone / iPad uit de lijst en schuif de schakelaar naast Zoek mijn iPhone / iPad naar de UIT positie. Typ ten slotte uw Apple ID wachtwoord en raak Zet uit om de bewerking te bevestigen.
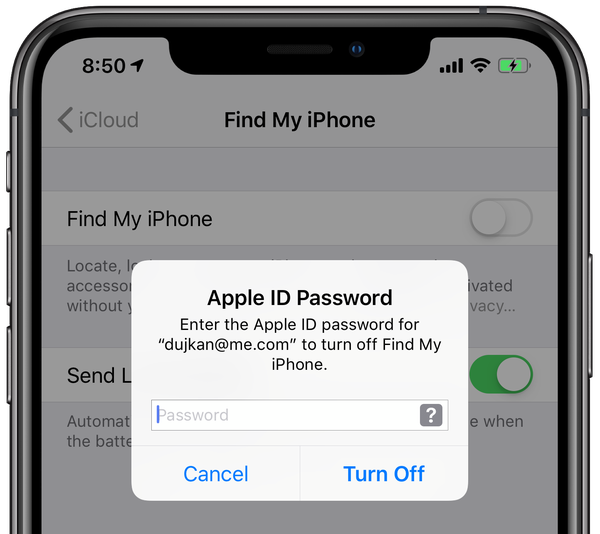
Schakel Zoek mijn iPhone uit voordat u de bèta van iOS 13 installeert.
7) Start nu iTunes vanuit het Dock of vanuit uw map Toepassingen.
8) Verbind een iPhone / iPad naar uw Mac met de meegeleverde kabel en klik erop apparaatpictogram om opties te onthullen (mogelijk wordt u gevraagd uw toegangscode op het iOS-apparaat in te voeren).
9) We gaan een gearchiveerde back-up van het iOS-apparaat maken, zodat we naar wens kunnen downgraden naar de vorige iOS-versie, zonder gegevens te verliezen. Zorg ervoor dat back-up is ingesteld op Deze computer, vink het vakje naast aan “Lokale back-up coderen” en kies uw coderingswachtwoord. Klik nu op de Nu backuppen knop in het gedeelte Backups van iTunes Back-up van apps, indien gevraagd.
Alleen gecodeerde back-ups slaan gevoelige persoonlijke gegevens op, zoals uw Health-database of opgeslagen wachtwoorden voor alle wifi-netwerken waarmee uw apparaat in het verleden is verbonden.
10) Met een back-up van het iOS-apparaat is het tijd om het back-upbestand te archiveren. Kiezen voorkeuren uit het iTunes-menu en selecteer de apparaten en vervolgens op rechts of Control ingedrukt houden de back-up die u zojuist hebt gemaakt en gekozen Archief. Bevestig de bewerking door op te klikken OK knop.
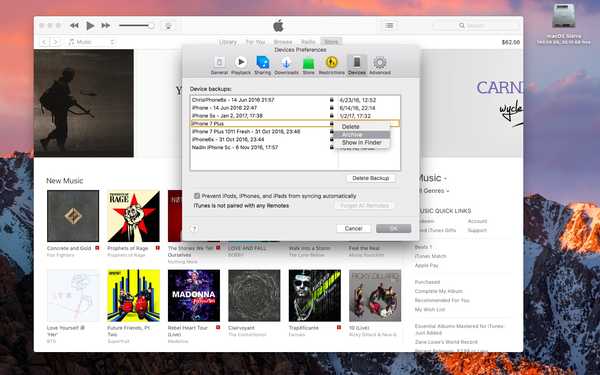
Als u een back-upbestand archiveert, wordt dit in de toekomst niet overschreven.
Archivering zorgt ervoor dat het back-upbestand niet wordt overschreven door toekomstige back-ups in de toekomst. Gearchiveerde back-ups onderscheiden zich van normale back-ups met een tijdstempel.
Mocht er iets vreselijk misgaan met onze bèta-installatie, dan kunnen we altijd comfortabel downgraden naar onze vorige iOS-versie zonder ons zorgen te maken over het verliezen van kostbare gegevens.
11) Terwijl u de Optie sleutel op het toetsenbord, klik Herstel iPhone / iPad in iTunes.

12) Klik downloads in de zijbalk van het Finder-venster dat is opgedoken, of navigeer naar de locatie waar u de herstelimage hebt gedownload en vervolgens kies het IPSW-herstelbestand die je zojuist hebt gedownload en erop slaat OK knop.
iTunes installeert nu de bèta op uw iOS-apparaat.
Dit is een goed moment om een broodje te pakken of je e-mail te checken. Het iOS-apparaat kan tijdens het installatieproces een paar keer automatisch opnieuw opstarten. Schakel het niet uit en koppel het niet los van de computer totdat de update is voltooid.
Hoe iOS of iPadOS 13 beta te installeren met behulp van macOS Catalina 10.15 beta
Deze methode wordt aanbevolen voor mensen die de bètaversie van macOS Catalina 10.15 willen installeren naast de bètaversie van iOS of iPadOS 13. U hoeft de Xcode 11-bèta helemaal niet te downloaden.
1) Ga naar developer.apple.com/download op uw Mac en log in met uw Apple ID-account.
2) Klik Besturingssystemen boven aan het scherm en druk op Profiel installeren in het gedeelte macOS Catalina 10.15 Beta om het speciale hulpprogramma van Apple te downloaden. Nadat het downloaden is voltooid, installeer het door te dubbelklikken op het bestand "macOSDeveloperBetaAccessUtility.pkg" in de map Downloads.
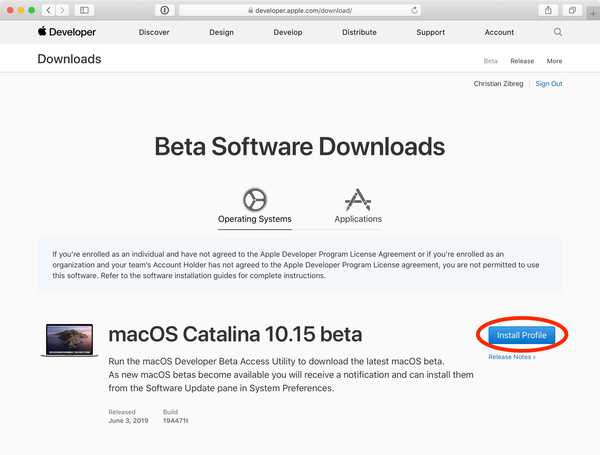
De macOS Catalina-bèta vereist een configuratieprofiel om te installeren.
3) Je Mac is nu klaar om bèta macOS-builds te ontvangen. Systeemvoorkeuren worden automatisch gestart om het Software Update-mechanisme op te roepen en te controleren op een update. Zo niet, controleer dan handmatig op updates. Je zou een bericht moeten zien waarin staat dat de macOS Catalina 10.15 ontwikkelaar beta beschikbaar is. Klik Bijwerken om het bèta-installatieprogramma voor macOS Catalina 10.15 te downloaden.
4) Het installatieprogramma wordt automatisch geopend nadat het downloaden is voltooid (als dit niet het geval is, vindt u het in uw toepassingsmap). Klik Doorgaan met en mee eens naar de Algemene voorwaarden en klik vervolgens op Installeren en volg de instructies om de bèta op uw Mac te implementeren.

Uw computer kan tijdens de installatiefase een paar keer opnieuw opstarten. We raden je van harte aan om te voorkomen dat je de bèta installeert op Macs die je regelmatig gebruikt voor werk en spel.
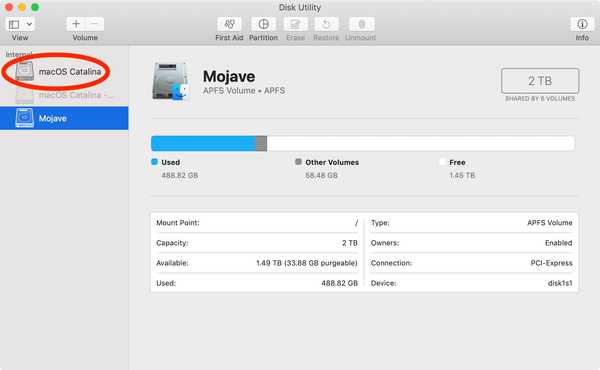
Installeer Catalina op een speciale schijfpartitie om problemen te voorkomen.
Wat een verstandige gebruiker misschien zou willen doen, is een speciale partitie van 50 gigabyte maken met Schijfhulpprogramma, geformatteerd als APFS, en dit selecteren als een doel wanneer daarom wordt gevraagd door het installatieprogramma (mogelijk moet u op Tonen klikken Alle schijven).
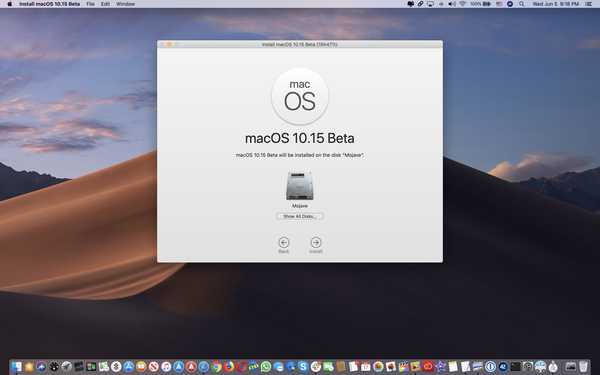
Klik op Alle schijven weergeven om extra volumes te bekijken waarop u Catalina kunt installeren.
Kies deze actie om een schone kopie van de bètaversie van macOS Catalina 10.15 uit te voeren in plaats van dat uw Mojave-installatie wordt geüpgraded naar Catalina. En maak je geen zorgen, het installatieprogramma biedt aan om optioneel informatie over te dragen van je huidige besturingssysteem.
5) Nadat de bètaversie van macOS Catalina 10.15 met succes is geïnstalleerd en opgestart, gaat u naar developer.apple.com/download in Safari en logt u in met uw Apple ID-account.
6) Klik Besturingssysteem bij de top, hit Toon alles in het bètagedeelte van iOS of iPadOS 13 en kies de herstelafbeelding voor uw iOS-apparaatmodel. Het installatieprogramma begint onmiddellijk met downloaden en u kunt op Option - Command - L drukken om de downloadvoortgang te bekijken.

7) Nu sluit uw iOS-apparaat aan op de computer met behulp van de kabel waarmee het is meegeleverd. Open vervolgens een nieuw Finder-venster: klik op het bureaublad en selecteer het menu Bestand en kies vervolgens de opdracht Nieuw Finder-venster. Of selecteer de Finder door op het bureaublad te klikken en druk vervolgens op Command - N op het toetsenbord. Nu klik op het iOS-apparaat in de zijbalk van de Finder, weergegeven onder de kop Locaties, en tenslotte op de Paar knop om uw iPhone of iPad op deze computer aan te sluiten. Tik op om de bewerking te bevestigen Vertrouwen op het iOS-apparaat en verifieer met uw toegangscode.
8) Maak een gearchiveerde back-up van het iOS-apparaat, zodat u eenvoudig kunt downgraden als u vaststelt dat de bèta toch niet voor u is. Begin door op het keuzerondje met de tekst te klikken Deze computer. Vink vervolgens het vakje naast aan “Lokale back-up coderen” en maak een coderingswachtwoord. Klik ten slotte op de knop Nu backuppen te vinden in het gedeelte Backups.

9) Klik als het back-upproces voltooid is Beheer back-ups, vervolgens rechts of Control ingedrukt houden kies de back-up die je zojuist hebt gemaakt Archief en bevestig de bewerking door te klikken op OK.
Een gearchiveerde back-up wordt nooit overschreven door eventuele volgende back-ups die u op deze computer kunt maken. Een gearchiveerde back-up geeft u een vast tijdstip om een iOS-apparaat te herstellen voor het geval u terug wilt gaan naar de vorige iOS-versie.
10) Lancering instellingen Tik op uw verbonden iOS-apparaat Apple ID bio bovenaan raken iCloud en kies Zoek mijn iPhone / iPad van de lijst. Schuif de schakelaar naast Zoek mijn iPhone / iPad naar de UIT positie, typ uw Apple ID wachtwoord en tik op Zet uit om de bewerking te bevestigen.
11) Met Find My iPhone / iPad uitgeschakeld en het apparaat nog steeds verbonden met de Mac en geselecteerd in het Finder-venster, klikt u op Herstel iPhone / iPad terwijl u de ingedrukt houdt Optie sleutel.

Een ander Finder-venster wordt geopend en navigeert naar de herstelafbeelding die u eerder hebt gedownload, selecteer het (het IPSW-bestand) en bevestig de bewerking door te klikken op OK.

12) Klik wanneer daarom wordt gevraagd Bijwerken.
Uw Mac begint nu met het installeren van de bèta op uw iOS-apparaat.
Het installatieproces kan enkele minuten of langer duren, afhankelijk van het model van uw iOS-apparaat. Schakel het apparaat niet uit en koppel het niet los van uw Mac totdat de update is voltooid.
iOS en iPadOS 13 zullen dit najaar commercieel worden uitgebracht.
Hulp nodig? Vraag het iDB!
Als je deze tutorial leuk vindt, geef hem dan door aan je vrienden en laat hieronder een reactie achter.
Zat vast? Weet u niet zeker hoe u bepaalde dingen op uw Apple-apparaat moet doen? Laat het ons weten via [email protected] en een toekomstige tutorial kan een oplossing bieden.
Dien uw eigen instructiesuggesties in via [email protected].