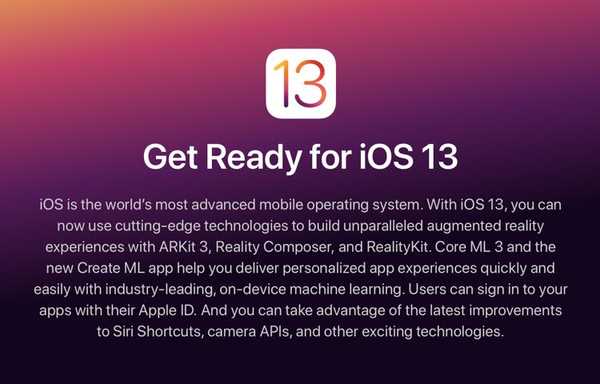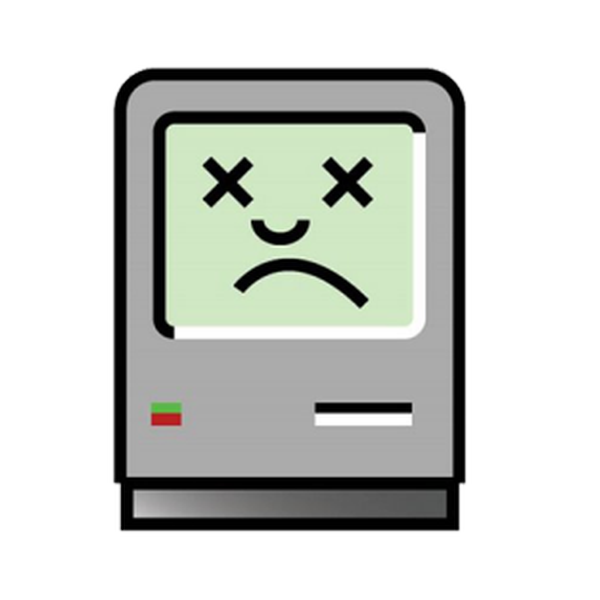

Met macOS Sierra heeft Apple voor het eerst sinds enkele jaren de ondersteuning voor sommige van zijn hardwaremodellen stopgezet. Met verschillende incompatibiliteiten en hardwaretekorten, hebben ze een groot aantal machines uit Sierra gehaald. Veel Mac-bezitters hebben echter hun motieven in twijfel getrokken en vastgesteld dat sommige machines het hebben gered, terwijl hun krachtigere tijdgenoten (zoals de MacBook Pro) op mysterieuze wijze zijn achtergelaten.
Dit leidde ertoe dat sommigen concluderen dat Apple gewoon de lat hoger legt om hardware-upgrades aan te moedigen, en dat er vaak geen onbetwistbare hardware-reden is die de niet-ondersteunde machines dicteert. In veel gevallen bleek dit waar te zijn, en met een paar aanpassingen en aanpassingen zijn veel van de "niet-ondersteunde" machines terug in de vouw gebracht door een tool van dosdude1, macOS Sierra Patcher genoemd. In deze handleiding zullen we u helpen met het gebruik van het hulpprogramma om macOS 10.12 Sierra op oudere Mac-hardware te installeren, die beweert het niet te ondersteunen.
De hardwarevereisten van Apple voor macOS 10.12 Sierra zijn nu als volgt:
- MacBook (eind 2009) en later
- iMac (eind 2009) en later
- MacBook Air (2010) en later
- MacBook Pro (2010) en later
- Mac Mini (2010) en later
- Mac Pro (2010) en later
Vergelijk dit met de onderstaande tabel, die de extra machines toont waarop Sierra kan worden geïnstalleerd met behulp van macOS Sierra Patcher:

Let op, sommige machines hebben problemen, zoals de tabel meldt. De meest voorkomende is een gebrek aan wifi vanwege de niet-ondersteunde BCM4321-kaart in sommige machines, maar deze kan vaak worden vervangen. Sommige machines, zoals de MacBook Pro (2008/9), werken perfect zonder aanpassingen, waardoor je je afvraagt waarom Apple het nodig vond om ze helemaal te laten vallen.
Als je een van de hierboven genoemde modellen hebt en Sierra wilt proberen, volg dan onze onderstaande instructies om een aangepast Sierra-installatieprogramma met Sierra Patcher te maken.
Instructies voor het installeren van macOS Sierra op oudere Macs
1) Zoek jezelf een 8 GB of groter USB-station of externe harde schijfpartitie.
2) Formatteer het als GUID-partitiekaart, Mac OS Extended (Journaled) met behulp van de applicatie Schijfhulpprogramma.
Gerelateerde tutorial: Schijfhulpprogramma gebruiken om schijven op uw Mac te formatteren
3) Download een exemplaar van macOS Sierra 10.12. Om dit te downloaden via de Mac App Store heeft u toegang nodig tot een ondersteunde machine. Een directe download of een download in een macOS VM kan deze vereiste echter omzeilen.
4) Zorg ervoor dat de Installeer macOS Sierra app die u hebt gedownload, bevindt zich in uw map / Programma's.
5) Download de tool van dosdude, macOS Sierra Patcher.
6) Schakel SIP uit op de machine waarop u Sierra wilt installeren. SIP moet te allen tijde uitgeschakeld blijven om deze methode te laten werken, zelfs na de eerste installatie. Schrik hier niet van. Hoewel het de beveiliging enigszins vermindert, is het niet het einde van de wereld en OS-versies vóór El Capitan bevatten het toch niet.
Gerelateerde tutorial: Hoe systeemintegriteitsbescherming uit te schakelen
7) Zodra alles klaar is, start u de macOS Sierra Patcher-toepassing.

8) Klik in de patcher-toepassing op het Sierra-installatiepictogram om uw exemplaar van macOS Sierra te selecteren. Navigeer naar uw map Toepassingen en selecteer deze.

9) Klik op het pictogram Volume om het station te selecteren waarop u ons aangepaste Sierra-installatieprogramma wilt maken. De mijne is een USB-schijf van 8 GB, USB genoemd.

10) Klik op als u klaar bent Start bediening ... beginnen. Voer uw wachtwoord in wanneer daarom wordt gevraagd. Sierra Patcher maakt nu een macOS-installatieprogramma op het geselecteerde station, en brengt het meteen aan, zodat het resulterende installatieprogramma op niet-ondersteunde machines kan worden gebruikt.

Zodra het installatieprogramma is gemaakt, zegt Sierra Patcher Compleet! en uw USB-station zou nu moeten worden weergegeven als OS X-basissysteem in plaats van de vorige naam.
11) Sluit het USB-installatieprogramma dat we zojuist hebben gemaakt aan op de niet-ondersteunde machine. Schakel de niet-ondersteunde machine in terwijl u de alt / option sleutel. Dit zorgt ervoor dat de machine naar andere schijven zoekt om op te starten, in dit geval onze USB-schijf.
12) Selecteer het USB-installatieprogramma in de lijst met schijven die wordt weergegeven om op te starten.

13) Eenmaal bij het macOS-installatieprogramma, installeert u het besturingssysteem op uw niet-ondersteunde machine door de installatieschermen te doorlopen en de harde schijf in uw niet-ondersteunde machine als bestemming te selecteren. Als u een schone installatie uitvoert, gebruikt u Schijfhulpprogramma (inbegrepen in het installatieprogramma) Gereedschap sectie) om eerst het doelstation te wissen. Ik raad aan dit voor een nieuwe start te doen. Als u echter de bestaande installatie op de niet-ondersteunde machine wilt behouden en eenvoudig wilt upgraden, voert u het installatieprogramma uit zonder eerst de schijf te wissen.

De installatie zal nu beginnen. Houd het in de gaten, want het zal halverwege opnieuw opstarten om de installatie te voltooien en je moet er klaar voor zijn.

14) Wanneer de machine opnieuw opstart om de installatie te voltooien, houdt u de toets ingedrukt alt / option druk opnieuw om terug te keren naar het scherm dat wordt weergegeven in stap 12. Maakt u zich geen zorgen als u de herstart mist. De machine probeert op te starten en mislukt. Houd de aan / uit-knop ingedrukt totdat deze wordt uitgeschakeld en zet hem vervolgens weer aan. Zorg ervoor dat u deze keer de alt / option tijdens het opstarten om het scherm in stap 12 weer te geven.
15) Selecteer het USB-installatieprogramma opnieuw in het selectiescherm van de opstartschijf (OS X Base System).
16) Nadat het is opgestart in het USB-installatieprogramma, zullen we de patches installeren die we nodig hebben om onze Sierra-installatie opstartbaar te maken. Deze keer in plaats van het hulpprogramma Install Sierra te starten, start u het hulpprogramma macOS Post installeren.

17) Het hulpprogramma Post Installeren zou uw Mac-model automatisch moeten detecteren. Controleer of het correct is en selecteer het vervolgens in de vervolgkeuzelijst. Het hulpprogramma identificeerde mijn machine correct als een MacBookPro5,5, dus dat heb ik in de lijst geselecteerd. Als u niet zeker weet welk model uw machine is, zoek dan de naam en het productiejaar om erachter te komen of gebruik het handige hulpprogramma Mactracker voor Mac of iOS.
18) Nadat u uw model hebt geselecteerd, selecteert het hulpprogramma automatisch de meeste relevante patches voor uw machine. Tenzij je weet wat je doet, zou ik de rest laten zoals het is, met één uitzondering. Ik raad aan om te tikken Herstelpartitie Patch omdat dit uw herstelpartitie opstartbaar maakt. Dit is de enige must-have patch die standaard niet is ingeschakeld.
19) Zorg ervoor dat de schijf waarop de patches worden geïnstalleerd, is ingesteld op de harde schijf van uw niet-ondersteunde machine. De mijne heette Macintosh HD. Installeer ze niet per ongeluk op de USB-stick of een externe harde schijf! Als u klaar bent, klikt u op de knop om de machine te patchen en opnieuw op te starten. Let op, u hoeft niet de optie "Force Cache Rebuild" te selecteren die op mijn foto wordt getoond. Dit is alleen nuttig als uw pleisters om welke reden dan ook niet lijken te zijn overgenomen.

20) Terwijl de machine opnieuw opstart, houdt u ingedrukt alt / option een laatste keer. Selecteer dit keer in het selectiescherm voor de opstartschijf niet de USB-schijf, maar de harde schijf van uw niet-ondersteunde machine om op te starten. De mijne heette Macintosh HD.
De machine zal nu opstarten en de installatie voltooien. Laat het voltooien en het zou u naar uw nieuwe Sierra-installatie op uw (vermoedelijk) niet-ondersteunde Mac moeten brengen. Als een van uw functies zoals Wi-Fi of USB niet werkt nadat de installatie is voltooid, start u eenvoudig opnieuw op naar de USB-schijf en past u uw patches opnieuw aan.
En dat is alles wat ze schreef!
De patcher wordt nog steeds bijgewerkt, dus u kunt verwachten dat ook in toekomstige versies van Sierra ondersteuning wordt geboden. Het lijkt erop dat de meeste gebruikers met El Capitan nu toch kunnen upgraden; alles werkt perfect voor mij op een MacBook Pro 13 "van midden 2009, inclusief functies zoals Siri. Een recente update van de tool maakte het ook mogelijk macOS-updates te ontvangen via de Mac App Store, dus zelfs dat aspect is nu vanille.
Houd er rekening mee dat als u een Hackintosh gebruikt en geen echte Mac, deze tool niet nodig is. Het enige dat u hoeft te doen, is dat u de SMBIOS van een niet-ondersteunde machine (bijvoorbeeld Mac Pro 3,1) niet meer gebruikt. Door de SMBIOS-waarde te wijzigen, wordt de machine als ondersteund beschouwd en is deze tool daarom overbodig. De patcher is alleen vereist voor echte Mac-hardware.
Heb je een machine die wreed werd gemeden door macOS Sierra? Laat me weten of deze gids er nieuw leven in blaast.