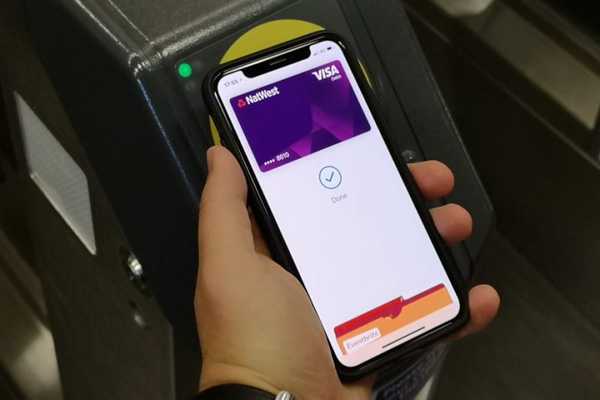iOS 13 en iPadOS maken het gemakkelijk om de inhoud van een bestand te bekijken met Quick Look, een snelle preview-functie die in oktober 2007 op de Mac debuteerde als onderdeel van de Mac OS X 10.5 Leopard-software-update. De iOS-versie van Quick Look-functionaliteit is echter niet zonder valkuilen. De native Quick Look-knop is bijvoorbeeld niet beschikbaar in kolomweergave of via deelbladen. Erger nog, het tikken op een bestand lijkt een hit-and-miss-affaire omdat soms Bestanden een snel voorbeeld van de selectie start en soms opent. Volg ons om te leren hoe u een aangepaste Quick Look-knop maakt die alles doet zoals de native versie, maar consistenter, zonder volledig scherm te starten en toegankelijk is vanaf meer plaatsen versus de versie van Apple.
Een meer toegankelijke Quick Look-knop
U kunt Quick Look in de app Bestanden gebruiken om elk item direct te bekijken zonder de app te openen.
Tik en houd gewoon iets vast om het contextmenu weer te geven en kies vervolgens de native Quick Look-optie. U kunt ook op de spatiebalk drukken op het toetsenbord dat op uw iPad is aangesloten om Quick Look op uw selectie te activeren. Nogmaals, net als op je Mac!
TUTORIAL: Hoe Quick Look-previewfunctionaliteit op uw Mac uit te breiden
Helaas verschijnt deze superhandige optie voor het bekijken van bestanden niet in andere weergaven die beschikbaar zijn in de app Bestanden. De native Quick Look-knop is bijvoorbeeld niet beschikbaar in de kolomweergave (tenzij je toevallig een iPad-toetsenbord hebt) en deze is nergens te zien in de multifunctionele deelbladweergaven van iOS.
Liever de nieuwe kolomweergave van iOS 13 in de app Bestanden boven pictogram- of lijstweergaven? Pech, omdat de knop Quick Look ook niet beschikbaar is via het voorbeeldvenster. Bovendien kan het verwarrend zijn als het tikken op een bestand een app start in plaats van een snel voorbeeld.
TUTORIAL: Hoe de donkere modus op uw Mac te schakelen via de Touch Bar
Gelukkig heb ik geleerd dat het heel goed mogelijk is om een zelfgemaakte Quick Look-knop toe te voegen aan het menu Delen van Bestanden en aan het voorbeeldvenster dat beschikbaar is in de nieuwe kolomweergave.
Volg samen met ons om te leren hoe u uw eigen Quick Look-knop voor iOS's deelbladen kunt maken, waardoor bestandsvoorbeelden universeler toegankelijk en vindbaar worden via de app Bestanden.
Een betere Quick Look-knop maken
Voordat we daadwerkelijk een Quick Look-voorbeeld in de app Bestanden kunnen gebruiken, moeten we eerst een workflow in de snelkoppelingen-app maken die een eenvoudige stap zal hebben, vervolgens die actie elk soort bestand laten accepteren en ervoor zorgen dat het wordt weergegeven in de deel blad.
1) Open de App met snelkoppelingen op uw iPhone of iPad met iOS 13 of hoger.
2) Druk op Mijn snelkoppelingen tab onderaan.
3) Kraan Maak snelkoppeling of druk op de plusknop.

4) Type "Snelle blik" in het zoekveld in de linkerkolom.
5) Sleept de Quick Look-actie uit zoekresultaten en zet deze rechts neer.

6) Tik op het kleine ... knop bovenaan de rechterkolom om toegang te krijgen tot snelkoppelingsopties.
7) Zorg ervoor dat u inschakelt Weergeven in deelblad en stel de invoer in Deelbladtypen voor alles.

Overigens kun je via dit paneel andere snelkoppelingsopties wijzigen.
- Naam: Geef uw snelkoppeling een gedenkwaardige naam.
- Icoon: Kies een glyph en kleur voor uw snelkoppeling.
- Toevoegen aan startscherm: Maak een pictogram op het startscherm voor de snelkoppeling.
8) Kraan Gedaan om de aanpassing van de snelkoppeling te voltooien.

U kunt deze snelkoppeling nu gebruiken om direct een voorbeeld van alles in de app Bestanden te bekijken zonder de maker-app te openen. Maar in tegenstelling tot de native Quick Look-knop in de contextuele menu's van de app Bestanden, is onze aangepaste snelkoppeling ook toegankelijk via het handige nieuwe voorbeeldvenster met kolomweergave.
9) Open de Bestanden-app.
10) Druk op Blader tabblad, selecteer vervolgens een of meer items.
U kunt nu één item blijven aanraken (of ergens in een selectie van meerdere items blijven aanraken) om het contextmenu weer te geven met de native Quick Look-knop, net als voorheen. Of u kunt een bestand selecteren en op de spatiebalk drukken als u een toetsenbord op uw iPad hebt aangesloten. Maar hoe kom je aan deze snelle bestandsvoorbeelden via het deelmenu of het voorbeeldvenster van de nieuwe kolomweergave, zelfs als je geen hardwaretoetsenbord hebt?
11) Natuurlijk kan het niet eenvoudiger dankzij onze snelkoppeling! Tik op om een voorbeeld van de selectie te bekijken via het menu Delen Deeloptie en kies onze snelkoppeling in de lijst. Wilt u er vanuit kolomweergave toegang toe krijgen? Schakel eerst naar de kolomweergave door vanaf de bovenkant van het rechtergedeelte naar beneden te vegen om de werkbalk weer te geven en tik vervolgens op het pictogram Kolomweergave. Tik nu op de ... en kies de aangepaste snelkoppeling om snel een voorbeeld van de selectie te bekijken.

12) Nu kies de aangepaste snelkoppeling uit de lijst om een voorbeeld van de geselecteerde items te bekijken.
Om je leven gemakkelijker te maken, raad ik je van harte aan om de snelkoppeling naar de bovenkant van de lijst te verplaatsen: scrol omlaag in het contextmenu en tik vervolgens op Bewerken om de services en apps die je wilt zien opnieuw in te delen bij het tikken op het deelmenu.
Hoe is dit nuttig?
Je vraagt je misschien af wat het doel is van een aangepaste Quick Look-knop die precies hetzelfde doet als zijn oorspronkelijke tegenhanger. Zoals ik al eerder zei, is de native knop beschikbaar via de contextuele menu's, maar niet elders in de app Bestanden.
Dit is wat u kunt doen met onze aangepaste Quick Look-actie die u niet kunt doen met native:
- Voer snelle voorvertoningen uit via het menu Delen: Omdat we de knop in deelbladen hebben weergegeven, kunt u items in elke bestandenweergave selecteren en vervolgens op de knop Delen tikken en de snelkoppeling Quick Look kiezen om een voorbeeld van de selectie te bekijken.
- Bekijk snel een voorbeeld van bestanden in kolomweergave: De nieuwe kolomweergave in de app Bestanden is een productiviteitsverhoging en nu kunt u elk bestand sneller bekijken via het menu met drie punten versus tikken en vasthouden om het contextmenu te openen.
Er is nog een voordeel, hoewel per ongeluk, van de zelfgemaakte knop versus de native ...
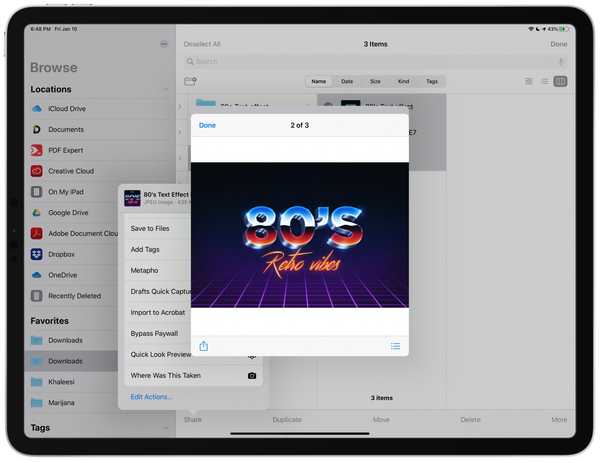
Selectiepreviews worden opgeroepen via onze snelkoppeling voor deelbladen die in een venster wordt uitgevoerd, niet op volledig scherm.
... en dat is het eigenlijke snelle voorbeeldvenster dat boven aan uw huidige weergave wordt weergegeven (veeg om door de afzonderlijke items te bladeren) in tegenstelling tot de native knop die alleen dingen op volledig scherm weergeeft, die vaker wel dan vaak omslachtig kunnen zijn.
TUTORIAL: Snelle acties gebruiken in de app Bestanden
Zoals Charlie Sorrel van Cult of Mac opmerkte, is het resultaat uiteindelijk hetzelfde, behalve dat onze zelfgemaakte Quick Look-snelkoppeling vrijwel overal verschijnt.
En zo verbeter je de app Bestanden voor een meer universeel toegankelijke Quick Look-optie, zodat je direct een voorbeeld van elk bestand kunt bekijken vanuit het deelvenstermenu en het voorbeeldvenster.
Hulp nodig? Vraag het iDB!
Als je deze tutorial leuk vindt, geef hem dan door aan je vrienden en laat hieronder een reactie achter.
Zat vast? Weet u niet zeker hoe u bepaalde dingen op uw Apple-apparaat moet doen? Laat het ons weten via [email protected] en een toekomstige tutorial kan een oplossing bieden.
Dien uw eigen instructiesuggesties in via [email protected].