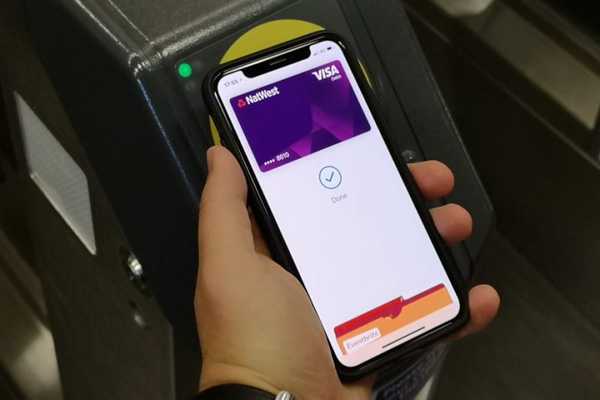

U kunt op elk gewenst moment een betaal- of transitkaart uit Apple Pay verwijderen, maar de optie om alle kaarten in één keer van uw apparaat te verwijderen, is niet zichtbaar. Maar maak je geen zorgen, meisjes en jongens, iDownloadBlog komt te hulp. Volg deze stapsgewijze zelfstudie om te leren hoe u alle Apple Pay-kaarten in één keer van uw Apple-apparaat kunt verwijderen.
Dit is met name van belang als uw apparaat wordt gestolen of zoekraakt en u Apple Pay-betalingen voor alle kaarten snel wilt uitschakelen in plaats van uw kaarten onmiddellijk te annuleren.
TUTORIAL: Hoe Transit Express in te stellen op Apple Pay
Of misschien hebt u uw creditcards of betaalpassen toegevoegd aan Apple Pay op uw Mac die u niet echt gebruikt om te winkelen en deze nu met een klik van de computer wilt verwijderen.
Hier zijn alle verschillende methoden om uw Apple Pay-kaarten van één apparaat te verwijderen:
- Apple ID-account - Gebruik de Apple ID-webinterface om uw Apple Pay-kaarten op afstand te verwijderen van elk Apple-apparaat dat is ingelogd bij iCloud met hetzelfde account.
- iOS-instellingen- Gebruik de app Instellingen op een iPhone, iPad of iPod touch om uw Apple Pay-kaarten te verwijderen van dat apparaat of van een ander apparaat dat Apple Pay gebruikt.
- iCloud.com-instellingen - De webinterface voor iCloud maakt het gemakkelijk om alle Apple Pay-kaarten van elk weergegeven apparaat te verwijderen, zolang het is aangemeld bij iCloud.
- macOS-systeemvoorkeuren- Met de app Systeemvoorkeuren op uw Mac kunt u eenvoudig al uw Apple-kaarten met een paar klikken van elk ondertekend apparaat verwijderen.
- Vind mijn- Met de Find My-app op uw iPhone, iPad of Mac kunt u al uw apparaten op afstand in de Verloren-modus zetten, waardoor Apple Pay om veiligheidsredenen ook wordt uitgeschakeld.
- Andere manieren - Je hebt indirecte methoden om Apple Pay te doden.
Zoals u weet, wordt Apple Pay beheerd per apparaat.
Kaarten die u op één apparaat toevoegt, zijn niet automatisch beschikbaar op al uw andere apparaten met dezelfde Apple ID of iCloud-account, en hetzelfde geldt voor het verwijderen van uw kaarten. Als u bijvoorbeeld al uw kaarten uit Apple Pay en Wallet op uw iPhone verwijdert, worden ze niet automatisch van uw Mac of iPad verwijderd en omgekeerd.
De bovenstaande methoden verwijderen de volgende kaarten uit Apple Pay en Wallet:
- Kredietkaarten
- Debetkaarten
- Prepaid-kaarten
- Studenten ID-kaarten
- Express Transit-kaarten
Creditcards, betaalpassen en studenten-ID-kaarten worden onmiddellijk verwijderd, zelfs als uw apparaat offline is, maar uw Express Transit- en Suica-kaarten worden de volgende keer dat het apparaat online gaat verwijderd.
Kaarten die u van een apparaat verwijdert, kunnen opnieuw worden toegevoegd in de Wallet-instellingen.
Hoe alle Apple Pay-kaarten in één keer te verwijderen
Lees verder voor alle manieren waarop u uw Apple Pay-kaarten van een Apple-apparaat kunt verwijderen.
Apple ID-account
Als u zich aanmeldt bij uw Apple ID-account op internet, kunt u de functies aanpassen en alle Apple Pay-kaarten verwijderen van elk apparaat dat dat account gebruikt.
1) Gebruik een desktopbrowser op uw Mac of pc en meld u aan bij uw Apple ID-account.
2) Klik op uw Apple-apparaat naast de apparaten opschrift.
3) Klik Verwijderen of Verwijder alles onder de weergegeven Apple Pay-kaarten voor uw apparaat en bevestig de bewerking door op Verwijderen te klikken in het dialoogvenster.
Apple merkt op dat deze methode enkele minuten kan duren om alle kaarten te verwijderen die zijn gekoppeld aan Apple Pay en Wallet, waardoor ze niet meer beschikbaar zijn voor betalingen op dit apparaat.
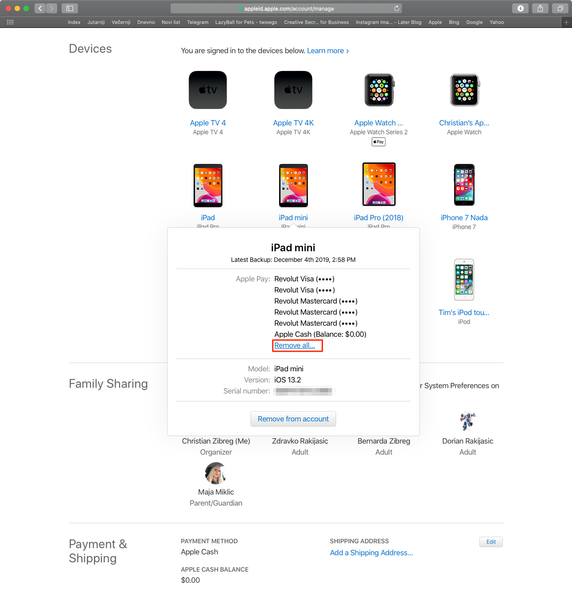
Eén klik en al uw Apple Pay-kaarten worden in één keer van een apparaat verwijderd, op afstand.
Als u een apparaat in de lijst Apparaten selecteert en vervolgens op de optie met het label 'Verwijderen uit account' klikt, meldt het apparaat zich af bij iCloud. Hoewel dit automatisch alle Apple Pay-informatie verwijdert, moet u er rekening mee houden dat u geen nieuwe apparaten meer kunt goedkeuren of iCloud en andere Apple-services kunt gebruiken totdat u zich weer aanmeldt bij iCloud op dat apparaat..
Gelukkig kunnen verwijderde Apple Pay-kaarten eenvoudig opnieuw worden toegevoegd in de Wallet-app.
iOS-instellingen
Uw Apple Pay-kaarten kunnen van elk apparaat worden verwijderd via de app Instellingen op iOS.
1) Open instellingen op je iPhone of iPad.
2) Tik op uw Apple ID naam bovenaan de lijst.
3) Blader vervolgens naar de lijst met apparaten die zijn ingelogd bij iCloud met dezelfde Apple ID-gebruikersnaam en hetzelfde wachtwoord kies een gewenst apparaat.
4) Kraan Kaart verwijderen of Verwijder alle kaarten onder de lijst met uw betaalkaarten onder de kop Apple Pay en bevestig de bewerking door op Verwijderen te klikken in het dialoogvenster.
Na een paar minuten zijn alle vermelde kaarten niet langer beschikbaar voor betalingen met Apple Pay op dit specifieke apparaat. U kunt uw kaarten op elk gewenst moment opnieuw toevoegen in de Wallet-app.
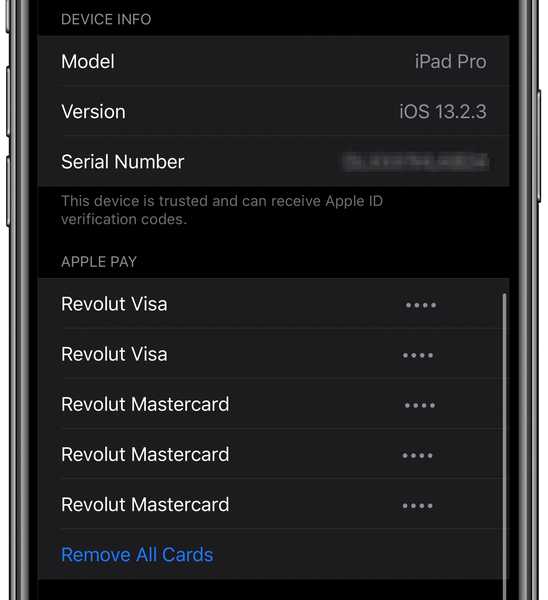
Je Apple Pay-kaarten kunnen worden verwijderd in iOS-instellingen.
Als u onderaan de interface op Verwijderen uit account klikt, worden automatisch alle Apple Pay-gegevens verwijderd, ten koste van de functionaliteit - u kunt geen iCloud-services gebruiken of andere apparaten goedkeuren totdat u zich opnieuw aanmeldt.
iCloud.com-instellingen
U kunt alle kaarten die u aan Apple Pay en Wallet op uw apparaat hebt toegevoegd, verwijderen met behulp van de webapp Instellingen op iCloud.com zoals hieronder beschreven.
1) Meld u met een desktopbrowser op uw Mac of Windows-pc aan bij iCloud.com met uw Apple ID-gebruikersnaam en -wachtwoord.
2) Klik Account instellingen op het hoofdscherm. Als het daar niet wordt weergegeven, klikt u op uw Apple ID-naam in de rechterbovenhoek en kiest u de overeenkomstige optie in het pop-upmenu.
3) Nu klik op een apparaat vermeld onder het kopje Mijn apparaten.
Als u het gedeelte Mijn apparaten niet ziet, komt dat omdat uw account momenteel is beperkt tot functies voor alleen internet op iCloud. U kunt toegang krijgen tot andere iCloud-functies door iCloud in te stellen op uw iOS- en iPadOS-apparaten of Mac.
4) Klik Verwijderen of Verwijder alles onder de lijst met kaarten in het rechterdeelvenster en bevestig de bewerking door op Verwijderen te klikken in het dialoogvenster.
Ziet u geen kaarten in de sectie Mijn apparaten? Dat komt vrijwel zeker door het feit dat je Apple Pay of andere kaarten op dat apparaat niet hebt ingesteld.
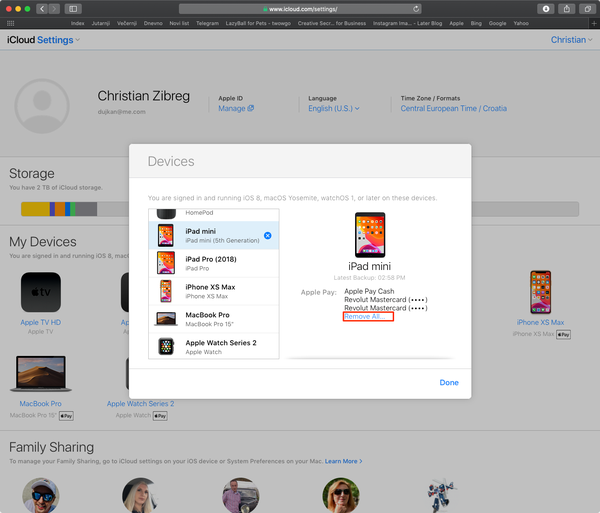
Apple Pay-kaarten verwijderen via de webinterface op iCloud.com.
U kunt ook al uw Apple Pay-kaarten die aan uw apparaat zijn toegevoegd verwijderen door het apparaat uit uw iCloud-instellingen te verwijderen. Kies hiervoor een apparaat in het gedeelte Mijn apparaten en tik op "x" naast de naam in de linkerkolom. Zoals blijkt uit de screenshot die verderop is ingesloten, ziet u een waarschuwing dat het verwijderen van dit apparaat Apple Pay automatisch uitschakelt en alle kaarten verwijdert die u eerder hebt toegevoegd. Het meldt het apparaat ook af bij iCloud en is niet beschikbaar voor tweestapsverificatiecodes.
Klik op Verwijderen in het dialoogvenster of Annuleren om de bewerking af te breken.
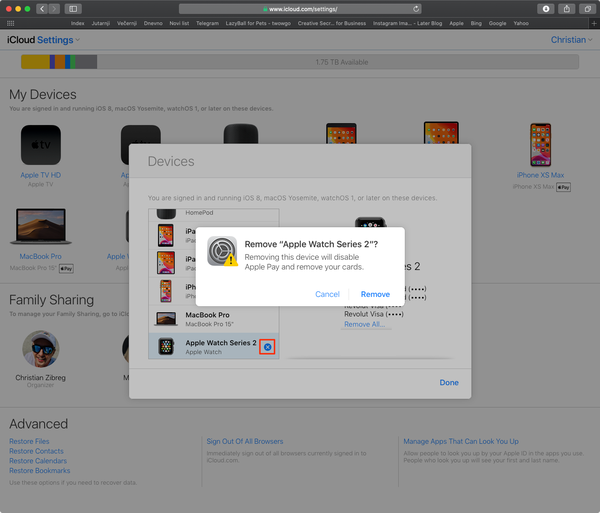
Houd er rekening mee dat uw verborgen apparaat opnieuw verschijnt als het verbinding maakt met internet.
Uw betaalkaarten worden binnen 30 seconden verwijderd van Apple Pay en Wallet op het geselecteerde apparaat. Transit-kaarten worden verwijderd wanneer het apparaat online is.
macOS-systeemvoorkeuren
U kunt uw Apple Pay-kaarten ook verwijderen via Systeemvoorkeuren op uw Mac.
1) Kiezen Systeem voorkeuren uit het Apple-menu.
2) Klik op de Apple ID-pictogram in het venster Systeemvoorkeuren.
3) Selecteer een apparaat in de linkerkolom.
4) Klik Verwijderen of Verwijder alles onder de lijst met Apple Pay-kaarten in de rechterkolom en bevestig vervolgens dat u zeker weet dat u dat wilt doen. Het kan enkele minuten duren om de bewerking te voltooien, waarna de vermelde kaarten niet langer beschikbaar zijn voor betalingen op dit apparaat.
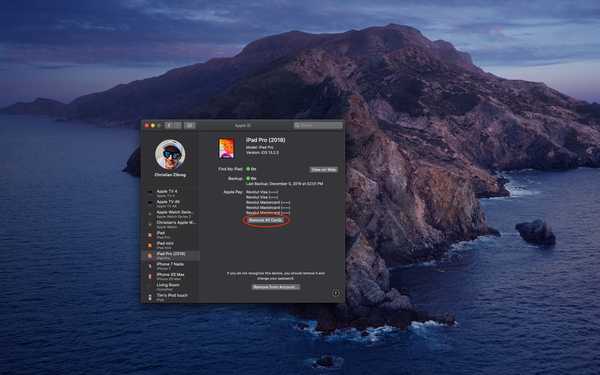
Alle Apple Pay-kaarten van mijn Mac verwijderen met Systeemvoorkeuren.
Hetzelfde resultaat kan worden bereikt door het apparaat uit iCloud te verwijderen door op de knop met het label 'Verwijderen uit account' te klikken, maar weet dat u hierdoor ook geen toegang krijgt tot iCloud-functies of tweestapsverificatiecodes totdat u zich aanmeldt opnieuw in.
Vind mijn
Als een ongelukkige gebeurtenis van uw apparaat verloren of gestolen wordt, kunt u al uw kaarten op afstand van Apple Pay verwijderen op voorwaarde dat u de Find My-service hebt ingeschakeld.
1) Open de Vind mijn app op uw iPhone, iPad of Mac of bezoek de webtegenhanger op icloud.com/find in een desktopbrowser op uw Mac of Windows-pc.
2) Selecteer de sectie apparaten op iOS / macOS of klik Alle apparaten in de webversie.
3) Selecteer nu een gewenste apparaat.
4) Op iOS tikt u op Activeren onder de Markeren als verloren kop en de instructies op het scherm.
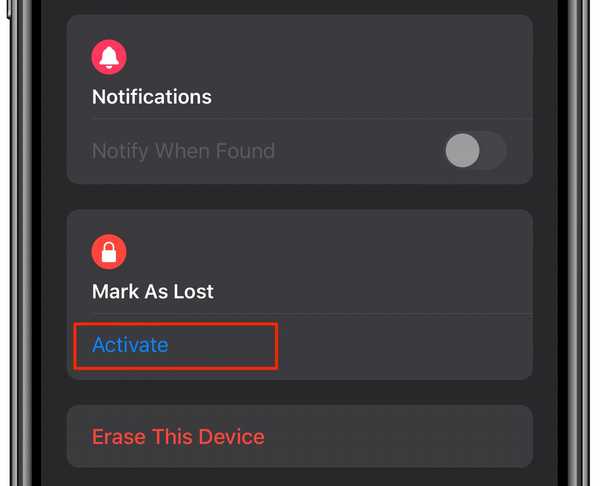
Verloren modus schakelt Apple Pay onmiddellijk uit.
Klik in macOS op "i" naast de apparaatnaam op de kaart en klik vervolgens op Activeren onder Markeren als verloren. Kies op internet een apparaat in het menu en klik op Verloren modus (Verloren modus is niet beschikbaar als Find My niet is ingesteld op uw apparaat).
Ziet u niet alle apparaten op internet? Dat komt omdat je al een apparaat hebt geselecteerd. Klik in dat geval op de naam van het huidige apparaat in het midden van de werkbalk om de apparatenlijst te openen en selecteer vervolgens een nieuw apparaat.
Uit veiligheidsoverwegingen schakelt de Apple-modus Apple Pay onmiddellijk uit en vergrendelt uw apparaat op afstand met een aangepaste toegangscode. Alle creditcards of betaalpassen die zijn ingesteld voor Apple Pay, evenals uw studentenidentiteitskaarten en Express Transit-kaarten, zijn opgeschort voor dat specifieke apparaat.
Apple Pay- en student-ID-kaarten worden opgeschort, zelfs als uw apparaat offline is, terwijl Express Transit-kaarten worden opgeschort de volgende keer dat uw apparaat online gaat.
"U kunt het gebruik van opgeschorte kaarten op uw apparaat hervatten nadat u het hebt ontgrendeld en u met uw Apple ID hebt aangemeld", merkt Apple op in een ondersteuningsdocument. Met andere woorden, als u kaarten had opgeschort toen u uw apparaat in de Verloren modus plaatste, kunt u de Verloren modus uitschakelen en weer inloggen bij iCloud zodat u ze opnieuw kunt gebruiken.
Andere manieren om alle Apple Pay-kaarten tegelijk te verwijderen
Afgezien van de bovengenoemde manieren om al je Apple Pay-kaarten in één keer van een apparaat te verwijderen, heb je ook een paar andere methoden tot je beschikking.
- Bel de verstrekkers van uw kaarten: Bel de ondersteuningsafdeling van uw bank of financiële instelling die uw betaalkaarten uitgeeft en vraag hen de ondersteuning voor de mobiele betaalfunctie van Apple uit te schakelen.
- Afmelden bij iCloud: Als u uitlogt bij iCloud op het apparaat, worden alle betaal- en transportkaarten verwijderd. Pas op, want een uitgelogd apparaat kan geen iCloud-services gebruiken en tweestaps verificatiecodes ontvangen totdat u zich weer aanmeldt.
- Schakel Face ID, Touch ID of toegangscode uit: Als je Face ID of Touch ID-authenticatie op iPhone of iPad uitschakelt, of je verwijdert een toegangscode van je iOS-apparaat of Apple Watch, worden al je Apple Pay-tegoed-, debet-, prepaid-, transit-, student-ID- en Suica-kaarten van dat apparaat verwijderd.
- Neem contact op met Apple Support: Je kunt Apple ook bereiken via telefoon, e-mail of chat en hen vragen al je kaarten van een bepaald apparaat te verwijderen.
Als u niet al uw Apple Pay-kaarten van een apparaat kunt verwijderen, is er mogelijk een probleem met de service. Controleer in dat geval de status van Apple Pay op de systeemstatuspagina van Apple.
Als er een probleem is, probeert u een kaart opnieuw te verwijderen nadat het probleem is opgelost.
Apple Pay en uw privacy
Wilt u meer informatie over hoe Apple Pay uw privacy beschermt?
Ga naar het gedeelte Wallet & Apple Pay in de app Instellingen op uw iPhone of iPad en tik vervolgens op de link "Zie hoe uw gegevens worden beheerd". Je kunt deze informatie ook op je Mac krijgen, ga gewoon naar het gedeelte Wallet & Apple Pay in Systeemvoorkeuren en klik op Apple Pay & Privacy.
Last but not least, lees het ondersteuningsdocument van Apple op internet met het Apple Pay beveiligings- en privacyoverzicht of bekijk de iOS-beveiligingshandleiding en het volledige privacybeleid van Apple.
Hulp nodig? Vraag het iDB!
Als je deze tutorial leuk vindt, geef hem dan door aan je vrienden en laat hieronder een reactie achter.
Zat vast? Weet u niet zeker hoe u bepaalde dingen op uw Apple-apparaat moet doen? Laat het ons weten via [email protected] en een toekomstige tutorial kan een oplossing bieden.
U kunt ook uw eigen how-to-suggesties indienen via [email protected].











