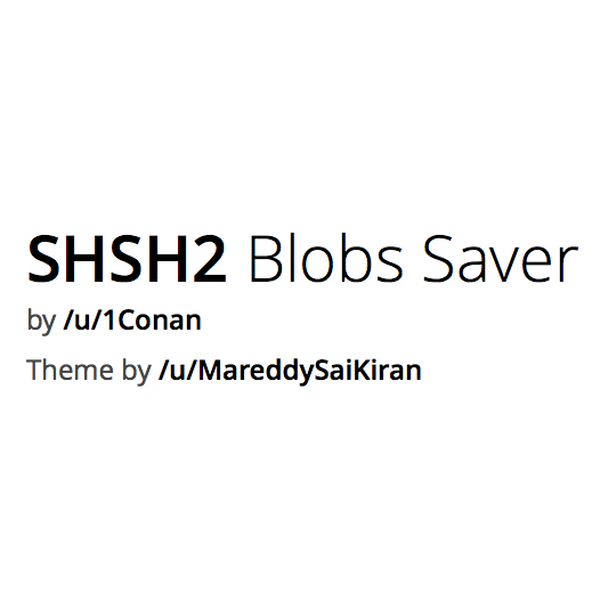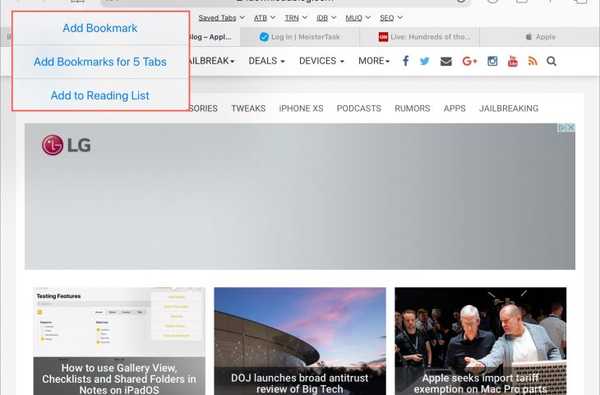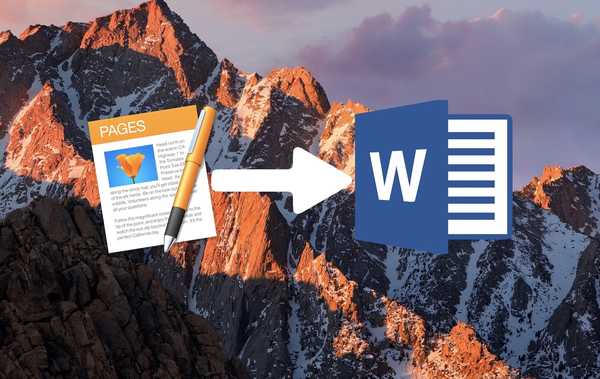Volg de stapsgewijze zelfstudie van iDownloadBlog om te leren hoe u Automator-workflows die als Snelle acties zijn opgeslagen, kunt toevoegen aan de Touch Bar van uw Mac. Als je dit doet, kun je op elk gewenst moment je favoriete snelkoppelingen voor macOS-automatisering uitvoeren, omdat ze slechts twee tikken verwijderd zijn.
Over snelle acties
Geïntroduceerd in macOS Mojave 10.14, kunt u met de functie Snelle acties aangepaste scripts en Automator-workflows uitvoeren, zoals het toevoegen van een watermerk aan grote sets afbeeldingen van plaatsen zoals Finder-vensters, het menu Services of zelfs de Touch Bar op een Mac die er een heeft.
De Touch Bar is beschikbaar op de MacBook Pro-modellen vanaf 2016 of later, met uitzondering van de 13-inch MacBook Pro-modellen van 2016 en 2017 die zijn uitgerust met twee Thunderbolt 3-poorten.
TUTORIAL: Hoe u functie F1-F12-toetsen of mediabedieningen in de Touch Bar kunt weergeven
U kunt Quick Action-workflows maken in de Automator-app op uw Mac en vervolgens degene kiezen die u bij de hand wilt hebben via de Touch Bar. Volg samen met iDB terwijl we u laten zien hoe.
Snelle acties uitvoeren vanaf de Touch Bar
We gaan niet in op het maken van Automator-workflows waarmee uw Mac repetitieve taken voor u kan uitvoeren, want dat is een onderwerp voor een hele nieuwe tutorial. We zullen echter vermelden dat u uw eigen snelle acties kunt maken door de Automator-app te starten, vervolgens op het menu Bestand te klikken en de optie Nieuw te kiezen om een nieuwe snelle actieworkflow te maken.
TUTORIAL: 20 coole tips en trucs voor Touch Bar
Kies vervolgens de optie Snelle actie uit het blad, pas uw script aan, selecteer een pictogram en een kleur voor uw Snelle actie en sla de actie uiteindelijk op met een aangepaste titel.
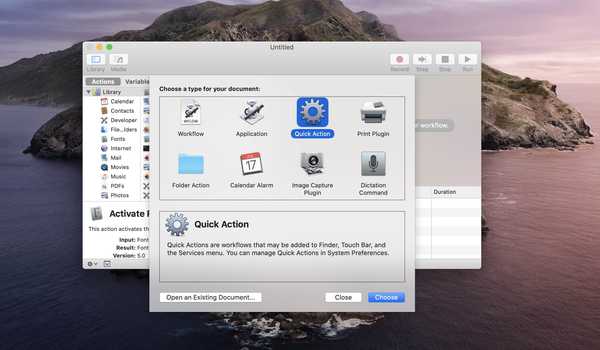
Snelle acties zijn speciale Automator-workflows die toegankelijk zijn via de Touch Bar en de Finder.
Standaard slaat macOS uw Snelle acties op in de submap Bibliotheek → Services in de thuismap van uw Mac-account. Uw Mac verbergt de map Bibliotheek om veiligheidsredenen, maar u kunt er naartoe gaan door de Option-toets ingedrukt te houden terwijl u de vermelding Bibliotheek kiest in het menu Ga van de Finder.
Nadat u enkele snelle acties hebt opgeslagen, kunt u beginnen met het toevoegen van de acties die u het meest nodig hebt aan de Touch Bar door de stappen te volgen.
1) Klik op de Apple-menu en kies Systeem voorkeuren.
2) Klik op de Extensies pictogram in het venster Systeemvoorkeuren.
3) Klik op het item Aanraakbalk gevonden onderaan de linkerzijbalk.
Ziet u het bericht niet? U hebt geen Mac met een Touch Bar of de Touch Bar is momenteel niet beschikbaar, wat gebeurt wanneer het deksel wordt gesloten terwijl u uw Mac in clamshell-modus gebruikt.
4) U krijgt een lijst met beschikbare snelle acties in de rechterkolom. Klik eenvoudig op het vakje naast uw opgeslagen Automator-workflow om die actie te schakelen.
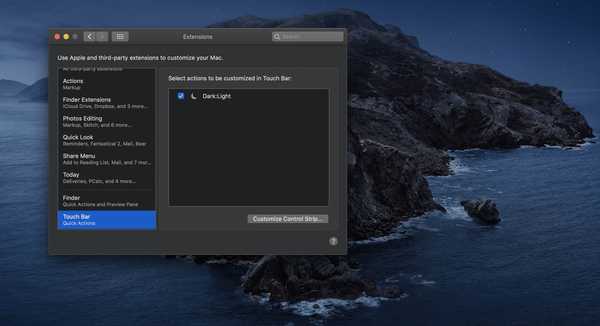
U kunt alle snelle acties toevoegen aan de Touch Bar van uw Mac.
5) U moet nu de bedieningsstrook aanpassen zodat deze een speciale knop weergeeft die is bedoeld voor toegang tot uw aangepaste Automator-acties vanaf de Touch Bar (de bedieningsstrook is een speciaal gedeelte aan de rechterkant van de Touch Bar dat vertrouwde bedieningselementen zoals volume weergeeft).
TUTORIAL: Een bevroren Touch Bar repareren zonder uw Mac opnieuw op te starten
Kies hiervoor Systeemvoorkeuren in het Apple-menu, klik op het toetsenbordpictogram, klik op het tabblad Toetsenbord en druk vervolgens op de knop Controlestrip aanpassen.

Sleep nu het pictogram Snelle acties (het lijkt op een wegwijzer) naar de onderkant van het scherm in de Touch Bar en klik op Gereed om uw aangepaste Touch Bar-configuratie op te slaan (ik raad u van harte aan het Siri-pictogram in de Control Strip te vervangen door de knop Snelle acties).

Pas uw Touch Bar aan zodat deze de knop Snelle acties in de Control Strip toont.
6) U kunt nu uw favoriete snelkoppelingen bereiken door te tikken op het pictogram Snelle acties in de bedieningsstrook van de aanraakbalk (tik op # 1) en kies vervolgens de Automator-workflow die moet worden uitgevoerd (tik op # 2).
Zoals ik al zei, zijn er maar twee tikken nodig om naar je favoriete snelle acties te gaan via de Touch Bar.
Overal snelle acties
Zoals ik eerder in deze zelfstudie heb gezegd, hebt u ook toegang tot uw Snelle acties vanuit het voorbeeldvenster in een Finder-venster (kies Beeld → Voorbeeld weergeven als u het voorbeeldvenster rechts niet ziet) en via het systeembrede menu Services van de Finder.
Als je geen zin hebt om aangepaste Automator-workflows te maken, kun je een aantal geweldige snelle acties downloaden van externe ontwikkelaars via de Mac App Store. Voor degenen die bekend zijn met Automator, hopen we dat deze tutorial je inspireert om een aantal geweldige Touch Bar-snelkoppelingen te maken.
Hulp nodig? Vraag het iDB!
Als je deze tutorial leuk vindt, geef hem dan door aan je vrienden en laat hieronder een reactie achter.
Zat vast? Weet u niet zeker hoe u bepaalde dingen op uw Apple-apparaat moet doen? Laat het ons weten via [email protected] en een toekomstige tutorial kan een oplossing bieden.
Dien uw eigen instructiesuggesties in via [email protected].