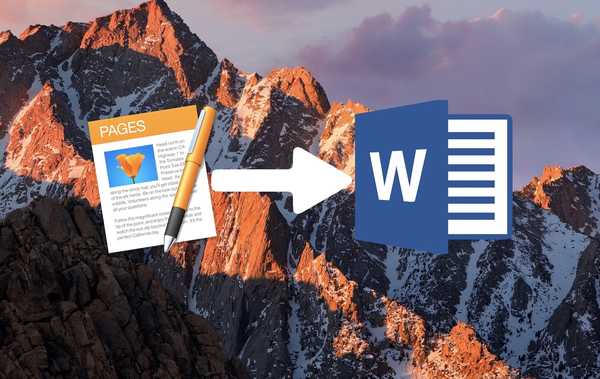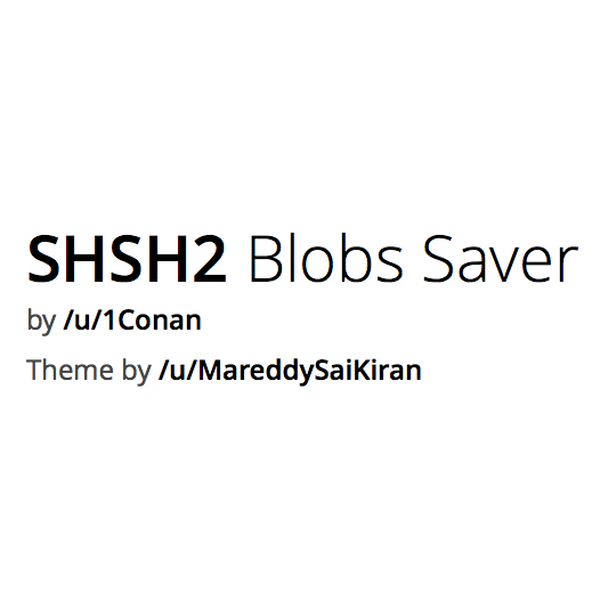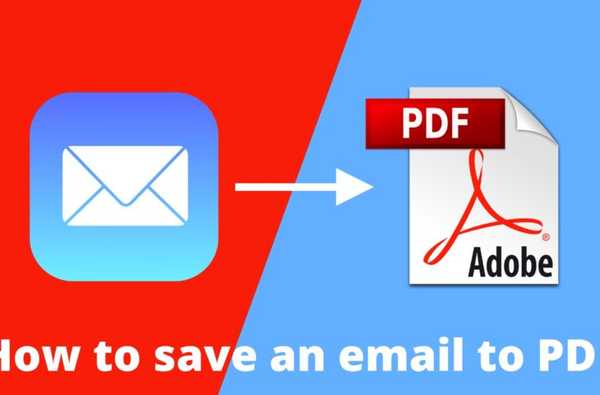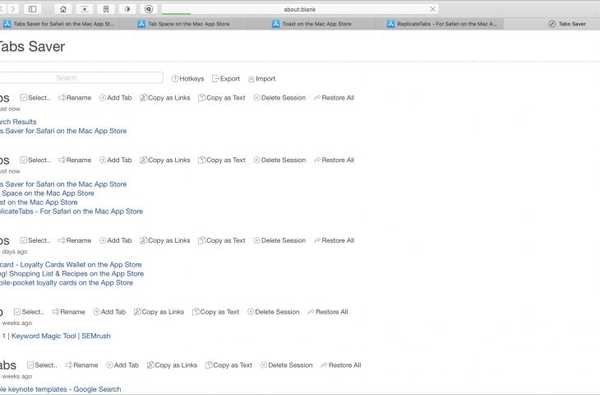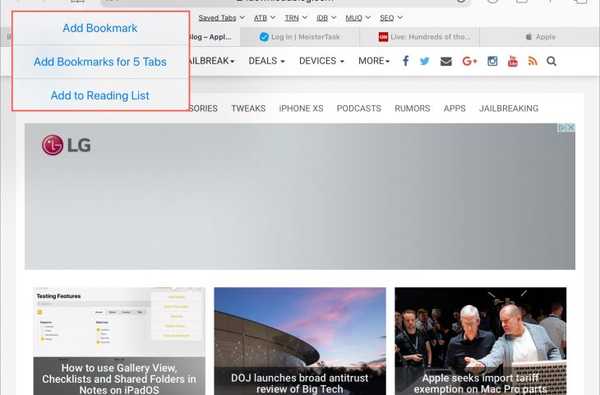Als u met PDF's werkt, hebt u mogelijk in de App Store gezocht naar een handige iPhone-app. Maar wat je misschien niet weet, is dat je al een complete app voor PDF's hebt ingebouwd.
De Apple Books-app op iPhone en iPad kan meer dan alleen de boeken geven die u wilt lezen. U kunt hiermee PDF's opslaan, delen, ondertekenen en markeren. Als dit nieuw voor u is, zijn we er om u te helpen. U kunt als volgt PDF-bestanden opslaan en markeren met de Books-app op iOS.
Bewaar, onderteken of markeer een PDF op iPhone in Boeken
- Sla een bestand, e-mail of pagina op
- Markeer, onderteken of deel een PDF
- Verwijder een PDF uit boeken
Sla een bestand, e-mail of pagina op in Boeken
Afhankelijk van waar u het bestand opslaat, of de app Bestanden, een webpagina of een e-mail, verzendt u het naar de app Boeken vanuit het menu Delen. Het is dus mogelijk dat u het moet toevoegen aan uw opties voor delen.
Bewaar een PDF van bestanden
1) Tik en houd vast het bestand om het snelmenu te openen.
2) kiezen Delen.
3) Kiezen Openen in boeken.

Een bijlage uit Mail opslaan
1) Tik en houd vast het bestand om het snelmenu te openen.
2) kiezen Delen.
3) Kiezen Kopiëren naar boeken.

Bewaar een e-mail uit Mail
1) Open de e-mail in uw Mail-app.
2) Druk op Acties knop (antwoordpijl).
3) kiezen Afdrukken.
4) Wanneer het afdrukvoorbeeld wordt geopend, spreidt u uw vingers naar buiten om het groter te maken.
5) Je ziet dan de Share-knop tik er rechtsboven op.
6) Kiezen Kopiëren naar boeken.

Sla een webpagina op in Safari
1) Open de webpagina en tik op Uiterlijk knop op de top.
2) kiezen Toon Reader View.
3) Druk op Share-knop aan de onderkant.
4) Kiezen Boeken.

Markeer, onderteken of deel de PDF
Nadat u de PDF hebt opgeslagen, opent u de Boeken app en tik op Bibliotheek aan de onderkant. Selecteer vervolgens uw PDF en u kunt deze ondertekenen of markeren en vervolgens delen.
Druk op Markeringsknop op de top. Je ziet dan je pen-, markeer- en markeerstiftgereedschap onderaan om het document te markeren.
Als u op tikt plusteken onderaan krijg je extra opties om tekst, een handtekening, een vorm of een pijl toe te voegen.

Wanneer u klaar bent met het bewerken, tikt u op Markeringsknop nogmaals om terug te keren naar het hoofdscherm voor de PDF. Van daaruit kunt u deze delen of verzenden met de Share-knop op de top. U kunt de PDF ook delen via de Bibliotheek tab met de Meer knop (pictogram met drie stippen) onder de PDF.

Verwijder een PDF uit boeken
Als u een PDF wilt verwijderen die u in de Books-app hebt opgeslagen, kunt u dit in een paar eenvoudige stappen doen.
1) Druk op Meer knop onder de PDF op de Bibliotheek tab.
2) kiezen Verwijderen.
3) Kiezen om Verwijderen uit Nu lezen, Download verwijderen, of Overal verwijderen.

Inpakken
Zoals u ziet, is de Books-app op uw iPhone of iPad goed voor dingen die verder gaan dan alleen het lezen van uw favoriete romans. Gaat u hiervan profiteren voor het markeren of ondertekenen van uw PDF's? Laat het ons weten!
Lees voor meer informatie over hoe u alleen gedownloade boeken kunt zien in de Books-app of hoe u de skip-seconden kunt wijzigen in zowel Books als Podcasts.