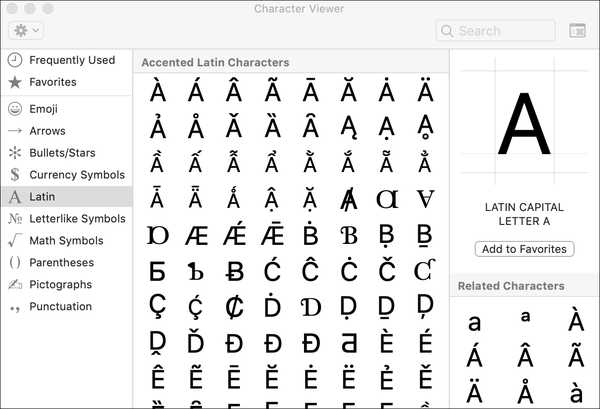iOS biedt een flickbaar toetsenbord waarmee u sneller op uw iPad kunt typen.
Deze functie, Key Flicks genaamd, biedt snelle toegang tot het dubbele aantal toetsen op het schermtoetsenbord zonder de grootte van de afzonderlijke toetsen op te laden, zodat u speciale tekens kunt typen zonder op de Shift-toets te drukken of naar het symbolentoetsenbord te schakelen.
TIP: schakelen tussen kleine letters en HOOFDLETTERS op iPhone en iPad
Je hebt misschien gemerkt dat iOS 11 de QuickType-toetsenbordindeling op iPad heeft aangepast. De apostrofsleutel is verplaatst en ook andere tekens, zoals de vierkante haken en andere symbolen die eerder toegankelijker waren (d.w.z. “”, “”, “” en “/”). 
Kortom, iOS scheidt interpunctie van de Shift-toets en verplaatst het ergens anders naartoe.
Misschien wel het meest opvallend, iOS toont zowel de primaire letter / het nummer als het speciale teken, grijs weergegeven, voor elke afzonderlijke sleutel. Voorheen werden op alleen de symbooltoetsen en die met dubbele punten, schuine strepen, punten en komma's twee legendes afgedrukt.
KeyFlicks maakt toegang tot deze grijze symbolen een stuk eenvoudiger.
Key Flicks is alleen beschikbaar op iPad-modellen met iOS 11 en hoger. Deze functie werkt niet op de iPhone en iPad touch en is niet beschikbaar bij gebruik van een iPad-toetsenbord van derden.
Hier leest u hoe u dit flickable toetsenbord op uw iPad gebruikt.
Key Flicks inschakelen
Key Flicks is standaard ingeschakeld, maar het doet geen pijn om te controleren of het is ingeschakeld in Instellingen.
1) Open de instellingen app op uw iPad.
2) Kraan Algemeen → Toetsenbord.
3) Verschuif de knop met het label Schakel sleutelbewegingen in naar de positie AAN.

Nu kunt u sneller typen met Key Flicks in elke app met het QuickType-toetsenbord.
Om de Key Flicks-functie uit te schakelen, schakelt u eenvoudigweg uit Schakel sleutelbewegingen in in uw toetsenbordinstellingen, waarmee alle secundaire tekens van elke toets worden verwijderd. Ik stel voor dat je Key Flicks aan laat staan en het eerst een paar dagen probeert, vooral als je de neiging hebt om veel cijfers en speciale symbolen in je tekst te mengen.
De typefunctie van Key Flicks op iPad gebruiken
U kunt met Key Flicks in elke app typen die tekstinvoer accepteert. Zoals ik al eerder zei, vereist deze functie voor alleen iPad iOS 11 of hoger. Het werkt ook niet met toetsenborden van derden.
Trek een sleutel naar beneden om snel het speciale teken van de bovenkant van een sleutel in te voeren. Het primaire en secundaire karakter zullen posities terugdraaien (dit is mooi geanimeerd) wanneer u een veegbeweging uitvoert, en het secundaire symbool zal in plaats daarvan worden ingevoerd.

Tik op een toets om de afgedrukte letter / cijfer in te voeren of gebruik een veegbeweging om een grijs symbool te typen.
Als u bijvoorbeeld het e-mailadres van iemand typt, voegt u het symbool '@' in door uw vinger op de toets 'A' te plaatsen en naar beneden te vegen.
Zoals altijd kunt u ook toegang krijgen tot cijfers, leestekens en andere speciale tekens door op de toets "123" te tikken. Key Flicks redt u hier echter van en biedt ook snelle toegang tot de minder / gebruikte symbolen van iOS die zijn weggestopt onder het symbolentoetsenbord.
Tik op de toets "123" om naar het symbolentoetsenbord te schakelen en veeg vervolgens op een toets om een grijs symbool in te voeren. Vergeet niet dat u ook de Verschuiving toets (met het label "# + =" bij gebruik van het symbolische toetsenbord) om een extra set speciale tekens te onthullen.

Het toetsenbord met symbolen werkt goed met de functie Key Flicks.
Ten slotte kunnen sommige toetsen verborgen accenttekens, Cyrillische symbolen of andere landspecifieke tekens bevatten. Om toegang te krijgen, houdt u een toets ingedrukt en schuift u uw vinger naar het gewenste teken in het pop-upmenu en laat u los.

De oude toetsenbordtrucs werken nog steeds.
Om dit uit te proberen, houdt u de "N" -toets op het Amerikaans-Engelse toetsenbord ingedrukt.
Als je een hekel hebt aan deze toetsenbordindeling, probeer dan de uitstekende PadKeysKeyboard-app die volledig profiteert van de iPad-vormfactor door de cijfers, leestekens en cursortoetsen precies daar te plaatsen waar je ze verwacht, zonder door Apple's "creatieve" toetsarrangementen te zoeken.
Hulp nodig? Vraag het iDB!
Als je dit leuk vindt, geef het dan door aan je supportmedewerkers en laat hieronder een reactie achter.
Zat vast? Weet u niet zeker hoe u bepaalde dingen op uw Apple-apparaat moet doen? Laat het ons weten via [email protected] en een toekomstige tutorial kan een oplossing bieden.
Dien uw instructiesuggesties in via [email protected].