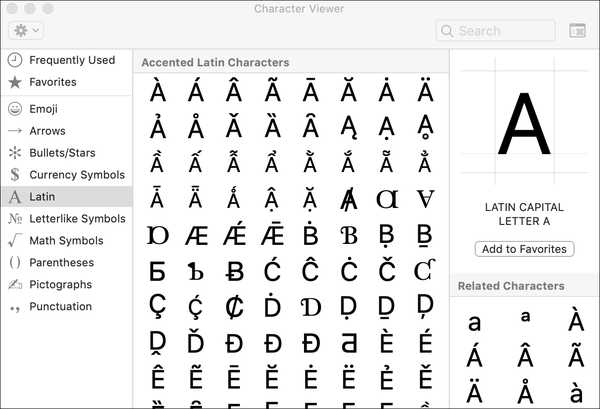Beginnend met iOS 11 en macOS High Sierra, hebben klanten de optie om hun verzoeken aan Siri te typen in plaats van ze te spreken - Apple noemt dit "Type naar Siri".
Indien ingeschakeld, kunt u Siri activeren door met uw assistent te communiceren via het toetsenbord en het tekstveld in plaats van uw verzoeken te verwoorden.
Type naar Siri is heel handig als u niet wilt dat anderen uw Siri-verzoeken horen.
Hoe is dit nuttig?
Wanneer spraak moeilijk is of als u slechthorend bent, komt Type to Siri te hulp. Ook kunnen niet-moedertaalsprekers het veel sneller vinden om gewoon hun verzoeken aan Siri te typen dan te worstelen met de juiste uitspraak.
Als u niet wilt dat uw collega's uw Siri-verzoeken horen, is typen voldoende. De functie is met name onmisbaar in scenario's waarin praten met je telefoon sociaal niet acceptabel is, zoals in de bibliotheek, in de bioscoop enzovoort.
In die en andere situaties is typen in plaats van spreken een veel betere optie.
Hoe typ je naar Siri op je iPhone of iPad
Ga als volgt te werk om Type naar Siri in iOS 11 of hoger in te schakelen:
1) Open de instellingen app op uw apparaat.
2) Kraan Algemeen in de lijst.
3) Kraan Toegankelijkheid.
4) Blader half naar beneden en tik op Siri.
5) Verschuif de schakelaar Typ naar Siri naar de positie AAN.

Wanneer u nu Siri oproept door op de Home-knop te drukken, verschijnt een tekstveld en Siri luistert naar toetsenbordinvoer in plaats van uw stem. Typ uw vraag en druk op Enter.
Om de zoekopdracht te bewerken, trekt u de zoekresultaten van Siri naar beneden om de link 'Tik om te bewerken' weer te geven. Raak het aan en u kunt uw zoekopdracht overtypen, blijven aanraken (of drukken met 3D Touch) in het tekstveld om de cursor te verplaatsen, specifieke woorden of tekens te verwijderen of in te voegen en meer.
U kunt nog steeds handsfree met uw persoonlijke assistent praten, zelfs wanneer Type to Siri is ingeschakeld.

Schakel hiervoor in Luister naar 'Hey Siri' in Instellingen → Siri & zoeken.
Dit geeft je het beste van twee werelden - je kunt 'Hé Siri' zeggen om de assistent te activeren en je vraag uit te spreken of de startknop ingedrukt houden om je vraag te typen zonder de mensen om je heen te verstoren. U kunt ook op het microfoonpictogram op het toetsenbord drukken om uw vraag aan Siri te dicteren.

TIP: Als u liever de antwoorden van uw persoonlijke assistent leest in plaats van ze hardop te laten uitspreken, past u audiofeedback voor Siri aan Instellingen → Siri & zoeken → Gesproken feedback.
Vanaf daar kiest u de optie met het label Bediening met ringschakelaar.

Dit dempt alle audio-feedback van Siri wanneer u de belschakelaar op stil zet. Als u AirPods of een andere headset draagt of CarPlay gebruikt, hoort u Siri's reacties via Bluetooth.
Om Type naar Siri uit te schakelen, schakelt u het gewoon uit in uw toegankelijkheidsinstellingen.
Hoe typ je naar Siri op je Mac
Ga als volgt te werk om een Siri-zoekopdracht op uw Mac te typen in plaats van deze uit te spreken:
1) Klik Systeem voorkeuren in het dok.

Of kies de Systeem voorkeuren optie uit het Apple-menu.
2) Klik op de Toegankelijkheid pictogram in het venster Systeemvoorkeuren.

3) Klik in de linkerkolom op Siri onder de interactie opschrift.

4) Vink het vakje naast aan “Type inschakelen voor Siri” om de functie in te schakelen.
Als u nu op de snelkoppeling van Siri drukt, ziet u het tekstveld onder aan de overlay van Siri.
Typ je vraag voor Siri daar en druk op Enter.

U kunt ook uw vorige opdracht met alles overtypen, door uw zoekresultaten bladeren en zelfs het Siri-venster open laten (het blijft boven andere vensters staan) en doorgaan met uw werk wetende dat u uw vragen naar Siri kunt typen als dat nodig is.
TUTORIAL: Hoe "Hey Siri" op uw Mac te simuleren
De standaard sneltoets om Siri op te roepen, is om tegelijkertijd de Command-toets (⌘) en de spatiebalk ingedrukt te houden (of klik op het Dock / menu-pictogram van Siri). Ga naar om de Siri-snelkoppeling te wijzigen Systeemvoorkeuren → Siri, kies dan Aanpassen uit het pop-upmenu naast Toetsenbord sneltoets.

Als je liever Siri-reacties leest in plaats van ze hardop te horen uitspreken, schakel je spraakfeedback voor Siri: in uit Systeemvoorkeuren → Siri, klik op "Uit" naast Gesproken feedback.

Om Type naar Siri uit te schakelen, verwijdert u het vinkje uit het vakje voor "Type naar Siri inschakelen" in Systeemvoorkeuren.
En dat is het, jongens en meisjes!
U kunt nu typen in plaats van met Siri te praten wanneer u maar wilt.
Hulp nodig? Vraag het iDB!
Als je dit leuk vindt, geef het dan door aan je supportmedewerkers en laat hieronder een reactie achter.
Zat vast? Weet u niet zeker hoe u bepaalde dingen op uw Apple-apparaat moet doen? Laat het ons weten via [email protected] en een toekomstige tutorial kan een oplossing bieden.
Dien uw instructiesuggesties in via [email protected].