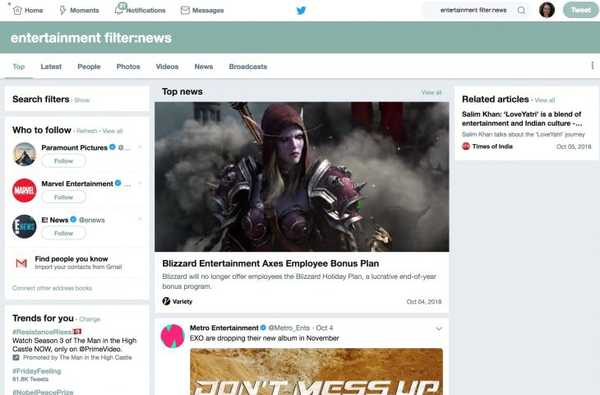Reistijd is een handige toevoeging aan de app Agenda van Apple, waarmee de duur van je aanstaande reis nauwkeurig kan worden geschat op basis van parameters zoals kilometerstand en verkeer. Als het op de juiste manier wordt gebruikt, kan het sommige van uw dagelijkse planningsproblemen aanzienlijk verlichten, maar paradoxaal genoeg ziet een groot aantal reguliere Agenda-gebruikers de functie nog steeds over het hoofd.
Voorheen geïntroduceerd als frequente locaties en verkeersomstandigheden widgets, heeft de service slechts langzaam aan kracht gewonnen bij gebruikers. De reistijd van vandaag is echter volwassen geworden en is nu netjes geïntegreerd in een van de populairste productiviteitstoepassingen op zowel iOS als macOS. Dus als u de memo over de deugden van Travel Time in Agenda niet hebt gekregen, moet u dit weten.
Waarom u reistijd zou moeten gebruiken
We zijn er allemaal eerder geweest: je hebt een drukke dag voor de boeg en verspilt al veel te veel tijd, gewoon routes plannen en uitzetten waar je op welk tijdstip moet vertrekken. Een grondige voorbereiding kan geen kwaad, geef ik toe, maar houd er rekening mee dat Apple's Travel Time is ingesteld om - of zelfs te vervangen - je daar in ieder geval precies bij te helpen. Het instellen van adressen en het aanvinken van meer vakjes bij elk item in de agenda klinkt in het begin misschien overbodig, maar als de uitbetaling veel minder privé-tijd is die je schema verspilt, is het beslist alles behalve dat.
Op het moment dat de reistijd is geïntegreerd, sturen agenda-items u tijdig meldingen over wanneer u wilt vertrekken (rekening houdend met veranderingen in verkeersomstandigheden) om op tijd te verschijnen, en afspraken zullen intelligent worden uitgebreid in uw dagelijkse dagweergave om de reistijd te reserveren. Als je het geluid hiervan leuk vindt (waarom zou je dat niet doen?) En je wilt een ding minder zorgen maken op een druk stuk, bekijk dan onze walkthrough.
Reistijd gebruiken op iPhone, iPad of iPod touch
Reistijd instellen op je iPhone of een ander apparaat dat op iOS 10 draait, kan een beetje schokkend voelen als je er nieuw in bent, maar zodra je het onder de knie hebt, wordt de instelling in een mum van tijd toegevoegd. Het is ook enigszins intelligent om u te helpen bij het instellen van locaties, maar laten we onszelf niet voorlopen.
1) Open eerst uw Kalender en maak een nieuw item.
2) Zorg ervoor dat u bij het invullen van informatie over de afspraak de afspraken doorgeeft nauwkeurig adres. Dit zal later belangrijk zijn om nauwkeurige reisschattingen te garanderen die u kunt vertrouwen. Kraan Plaats.

3) Als je de locatie van het evenement weet, ga je gang en typ je het in de zoekbalk en klik je op Gedaan. U kunt ook beginnen met schrijven en wachten tot Agenda de plaats aangeeft. Suggesties verschijnen direct onder een andere slimme lijst met de naam Recents. Tik op degene waarmee je tevreden bent om te bevestigen.
4) Nu Agenda weet waar je naartoe gaat, moet het leren over je startpunt. Om het met dat stuk informatie te voeden, zoek Reistijd in de lijst met items en selecteer deze.

5) Draai de schakelaar naar rechts om een nieuw menu te onthullen.

6) U krijgt nu twee opties: er is een generiek submenu met vooraf ingestelde reistijden, en daarboven (rood gemarkeerd), het superieure slimme tabblad. Vooraf ingestelde tijden zullen u geen slimme waarschuwingen sturen die rekening houden met verkeer of daadwerkelijk rekening houden met echte gegevens (mijlen), dus we negeren deze en tikken in plaats daarvan Startlocatie.

7) Onmiddellijk na uw aanraking, wordt u gevraagd om uw vertreklocatie in te vullen. De interface is vergelijkbaar met die van Stap 3, dus typ of selecteer je startpunt. Houd er rekening mee dat je snel kunt slaan Huidige locatie als dit je eerste afspraak van de dag is en je thuis bent.
8) Nadat dit is geregeld, verschijnt er een nieuwe reeks items in het reistijdregister: dit keer zijn het echter slimme suggesties. Zoals aangegeven door het pictogram ernaast, heeft Agenda de cijfers uitgevoerd en voorspelt de tijd die u moet blokkeren om uw bestemming te bereiken. Met de auto, te voet of met het openbaar vervoer. Kruis aan welke van de drie opties op jou van toepassing is en ga terug door te slaan Nieuw evenement.

9) Dit is de eindsprint: zoals hieronder aangegeven, heeft de reistijd nu de voorspelde duur. Zorg er ten slotte voor dat de alarm veld leest Tijd om weg te gaan.

10) Wanneer erop wordt geklikt, verschijnt het tabblad voorafgaand aan de kleine lettertjes Agenda gebruikt je locatie, de locatie van dit evenement en de verkeersomstandigheden om je te laten weten wanneer je moet vertrekken moet actief zijn. Deze optie is automatisch geselecteerd en maakt u geen zorgen over toekomstige evenementen die u maakt.

11) U bent helemaal klaar voor het eerste item. Klik Toevoegen om de afspraak in uw agenda te plaatsen.
Hoewel het proces tot nu toe een vreselijke beproeving kan lijken, weet je dat het vanaf nu om twee redenen gemakkelijker wordt.
- Stap 9 en 10 kunnen vanaf hier worden overgeslagen.
- Wat nog belangrijker is, en dit is waar de reistijd echt schijnt, de volgende agenda-items (die op dezelfde dag plaatsvinden) zullen je nog steeds vragen om de locatie van het evenement, maar ze zullen de locatie van je vorige evenement als uitgangspunt voor routeberekeningen nemen om uw volgende evenement. Als dat te technisch is, kom je de volgende keer om Stap 5 en schakel Reistijd in, de locatie verschijnt automatisch op basis van waar je eerder rondliep. Je kunt er natuurlijk voor kiezen om dat te bewerken als je in de tussentijd ergens anders hebt gereisd, maar als je een strak schema hebt, zal dit meestal correct zijn en als een welkomstsnelkoppeling fungeren.
Zodra u de reistijd voor uw dag heeft geïmplementeerd, geven agenda-items de extra reistijd in blokgrootte weer en geven u aan wanneer u moet scannen om van huis naar punt A te komen, of van A naar B enzovoort, enzovoort. voort:

Hoe reistijd toe te voegen op macOS
De stappen die nodig zijn om uw agenda-items een stuk slimmer te maken op Mac zijn misschien iets sneller dankzij het trackpad. Afgezien van de navigatiehulpmiddelen is het vergelijkbaar met het proces op iOS, daarom raad ik aan om eerst door de bovenste helft van de zelfstudie te bladeren om een overzicht te krijgen van wat reistijd doet en waar het uiteindelijk loont.
Zoals eerder vermeld, zullen evenementen met slimme instellingen voor Reistijd meer ruimte in beslag nemen in je agenda. Hier is een blik op hoe drie van dat soort ingangen eruit zien op mijn Mac. In plaats van de basis opnieuw te doorlopen, gaan we deze keer van start en voegen we gewoon een ander (groen) smart Agenda-item toe aan de al bestaande. We hoeven hier niet te beginnen bij het eerste punt om twee redenen: ten eerste zijn de benodigde klikken grotendeels identiek en ten tweede kunt u altijd terugverwijzen naar de iOS-zelfstudie als u denkt dat een vraag onbeantwoord is.
1) In het laatste screenshot van de iOS-rubriek ziet u dat ik drie blauwe agenda-items heb gemaakt, waaraan al locaties zijn gekoppeld.
2) We zullen nu een nieuw item maken (het groene vak) en dit tussen twee bestaande afspraken plaatsen. Wat een dag!
Dubbelklik op de tijdlijn (dat staat in de dagweergave). Of klik + en pas de tijd van het evenement aan.

3) Wat van vitaal belang is om te kunnen reizen, is dat je Mac de locatie van het evenement (deze stap) kent en het punt waar je begint (volgende stap). Begin met het typen van de exacte locatie van de afspraak op Voeg locatie toe. Klik er eenmaal op om te bevestigen.
4) Het enige verschil met de iOS-zelfstudie is dat we een evenement planten te midden van anderen, die elk al zijn toegewezen aan locaties. Met andere woorden, de vijfde regel reistijd levert al op magische wijze reisschattingen op basis van het feit dat Agenda weet waar u zich bevindt vóór het groene evenement. Selecteer eenvoudig of u vanaf het vorige evenement reist met de auto, te voet of met het openbaar vervoer.

5) Klik op Toepassen en uw Mac zal u op de hoogte brengen wanneer u van uw laatste afspraak moet opstaan, intelligent rekening houdend met veranderende verkeersomstandigheden en u waarschuwen als u eerder moet vertrekken.

Om een eerder gemaakt punt te herhalen, als u geen locatiegebaseerde afspraak hebt gepland voorafgaand aan het item waaraan u momenteel werkt, de Reistijd haakje is niet automatisch een geschatte reistijd genereren totdat u er eenmaal op klikt. In dat geval, zodra u op Reistijd drukt, gaat het de reistijd berekenen die nodig is vanuit huis, en dit is uw eerste evenement van de dag.
Gefeliciteerd, je hebt het einde bereikt. Laat me je vertellen dat er een zekere hoeveelheid discipline nodig is om de gewoonte van het voeden van de reistijd-schijf met je locaties te bestendigen - maar uiteindelijk bespaart het je wat hoofdpijn en voegt het veel gemak toe aan je dag. Als je een fervent Agenda-gebruiker bent en dag in dag uit enorm veel verplichtingen hebt, probeer jezelf dan in alle accounts te dwingen deze functie te gebruiken.