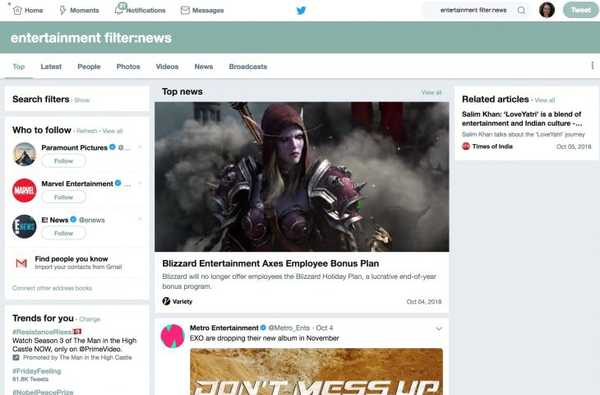Met de macOS Catalina-update introduceerde Apple een handige functie genaamd Spraakbesturing. Met Spraakbesturing kunt u met uw stem navigeren op uw Mac. Dit is een verbetering van de vorige dicteerfunctie die beschikbaar is op macOS en is behoorlijk nuttig voor veel mensen in verschillende situaties.
U kunt spraakbesturing eenvoudig inschakelen en gebruiken zoals elk ander invoerapparaat, zoals uw toetsenbord of muis. Maar met spraakbesturing komt een beetje een leercurve. Dit omvat het kennen en zelfs onthouden van basis navigatie- en app-commando's.
Om je op weg te helpen, laat deze tutorial zien hoe je Spraakbesturing kunt gebruiken om op je Mac te navigeren.
Schakel stembesturing in op Mac
Als u Stembesturing voor het eerst wilt inschakelen, moet u uw toetsenbord of muis gebruiken. Maar daarna kan bijna alles worden gedaan met alleen uw stem.
1) Open je Systeem voorkeuren met behulp van het pictogram in uw Dock of Apple-pictogram > Systeem voorkeuren vanuit de menubalk.
2) kiezen Toegankelijkheid.
3) Blader links naar beneden Motor en kies Spraakbesturing.
4) Vink het vakje aan voor Spraakbesturing inschakelen. Optioneel kunt u een taal, microfoon selecteren en het afspelen van geluid inschakelen wanneer een opdracht wordt herkend.

U ziet een klein microfoonpictogram op uw scherm verschijnen. Hiermee weet u dat Spraakbesturing actief is. Je kunt dat pictogram naar elke gewenste plek slepen, maar het blijft boven je andere vensters staan.
Als u Stembesturing wilt pauzeren, zegt u 'Ga slapen' of klikt u op Slaap knop op het pictogram. Als u het gebruik van Stembesturing wilt hervatten, klikt u op of zegt u 'Wakker worden'. Als u Stembesturing volledig wilt uitschakelen, volgt u de bovenstaande stappen om het vinkje te verwijderen.

Om nu Spraakbesturing uit te proberen en het venster Systeemvoorkeuren te sluiten, zegt u gewoon 'Venster sluiten'. Merk op dat wanneer Spraakbesturing een opdracht herkent, deze boven het pictogram wordt weergegeven.

Basic Voice Control-opdrachten
Het leren en onthouden van de commando's om te gebruiken met Spraakbesturing kost wat tijd. Maar na een tijdje komen ze vanzelf naar je toe, vooral voor degenen die je het meest gebruikt.
U kunt basisnavigatie, overlays en muis-, dicteer- en tekstopdrachten gebruiken voor selecteren, navigeren, bewerken en verwijderen.
De beste manier om de opdrachten die u nodig hebt te zien en te leren, is door 'Opdrachten tonen' te zeggen. Een klein venster met een lijst met opdrachten verschijnt en u kunt de categorieën die u nodig hebt samenvouwen of uitvouwen..

Het leuke van het opdrachtenvenster is dat het wordt aangepast voor wat je doet. U zult bijvoorbeeld in het begin niet veel zien onder de opdrachten Tekst verwijderen, maar als u Apple Pages opent om aan een document te werken, ziet u dat de lijst onmiddellijk wordt bijgewerkt met veel opdrachten voor het verwijderen van tekst.
Dus wanneer u Spraakbesturing voor het eerst gaat gebruiken, probeer dan het venster Opdrachten open te houden. Plaats het ergens op uw scherm waar u het kunt bekijken zonder het af te leiden.
Nummer- en rasteroverlays
Een ander groot deel van de functie Spraakbesturing waarmee je eenvoudig op je Mac kunt navigeren, zijn de overlays. U kunt beide of nummer- of rasteroverlays gebruiken voor snellere manieren om u te verplaatsen.
Aantal overlays
Nummeroverlays plaatsen nummers naast zaken als menubalk en snelmenu-items. Om dat item te selecteren, kunt u gewoon zeggen: "Klik op [nummer]". Dit is een snelle manier om actie te ondernemen.

Als u nummeroverlays wilt weergeven, zegt u 'Getallen weergeven'. Als u het gebruik van de nummeroverlays wilt stoppen, zegt u 'Nummers verbergen'.
Raster overlays
Net als nummeroverlays gebruiken rasteroverlays cijfers om uw scherm in vierkanten op te splitsen. Dit is handig voor items op uw scherm die geen bedieningselementen hebben voor de functie Spraakbesturing.
Om het weer te geven, zegt u "Toon raster" en om het te gebruiken, zegt u "Klik op [nummer]". U zult merken dat zodra u actie op het scherm uitvoert, het raster verdwijnt zodat u kunt doen wat u nodig hebt. Maar u kunt het op elk gewenst moment weergeven met de opdracht.

Zeg "Zoom [nummer]" om dichterbij te komen. U kunt dan opnieuw "Toon raster" zeggen en de Zoom-opdracht opnieuw gebruiken om steeds verder in te zoomen.
U kunt ook een raster gebruiken voor het actieve venster met de opdracht "Vensterraster weergeven".
Als u het raster wilt verwijderen voordat u een actie uitvoert, zegt u gewoon 'Verberg raster'.
Inpakken
Spraakbesturing gebruiken om op je Mac te navigeren is nog maar het begin van hoe je je computer, apps en meer kunt bedienen met dicteren. Voor degenen die geen toetsenbord of muis kunnen gebruiken, kunt u nog steeds genieten van een geweldige macOS-ervaring met behulp van Spraakbesturing.
Ga je wat tijd nemen om Spraakbesturing te leren navigeren op je Mac? Of heb je het geprobeerd en heb je gedachten die je wilt delen? Laat hieronder een reactie achter of bel ons op Twitter!
En vergeet niet dat je stembesturing ook op je iPhone kunt gebruiken!