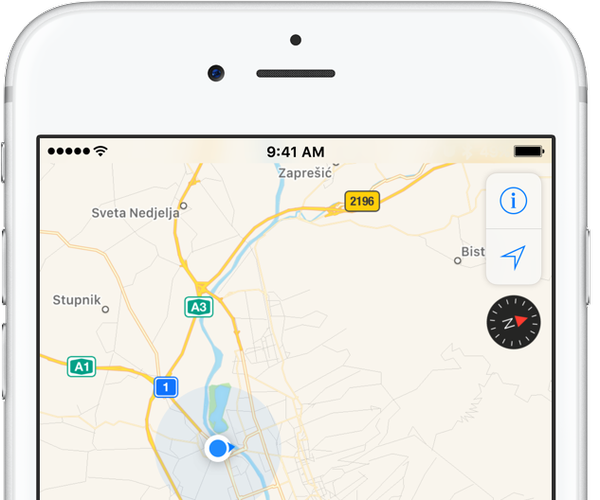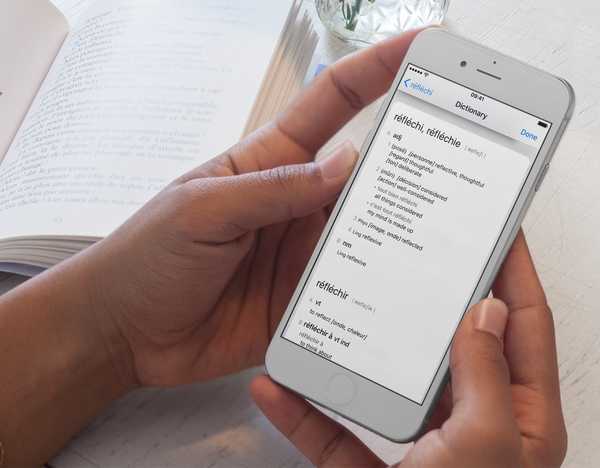Met de nieuwe functie iOS 13, iPadOS en macOS Catalina genaamd Continuity Sketch, kunt u uw iPhone, iPod touch of iPad gebruiken om in Mac-documenten te schetsen met uw Apple Pencil of vinger.
Continuïteit is de overkoepelende term van Apple voor een reeks technologieën waarmee verschillende apparaten die zich dicht bij elkaar bevinden, beter kunnen samenwerken. Continuïteit is wat het voor u mogelijk maakt om op het ene apparaat verder te gaan waar u was gebleven bij een ander. Uw Mac kan mobiele telefoontjes ontvangen via uw iPhone in de buurt met behulp van Continuïteit.
TUTORIAL: Hoe Continuity Camera te gebruiken
Continuïteit is beschikbaar voor andere systeemfuncties. Vanaf iOS 13 en iPadOS kun je zelfs met druk tekenen in Mac-apps met een Apple Pencil (of vinger) op je iPad (of iPhone).
In feite verandert Continuïteit uw tablet in een professionele grafische tablet voor de Mac.
Continuïteit Sketch systeemvereisten
Continuity Sketch vereist iOS 13, iPadOS en macOS Catalina of hoger. De functie wordt ondersteund door de volgende Apple-apparaatmodellen:
iPhone en iPod touch
- iPhone 6s of nieuwer
- iPhone SE
- iPod touch (7e generatie) of nieuwer
iPad
- iPad Pro (alle modellen)
- iPad (5e generatie) of nieuwer
- iPad Air 2 of nieuwer
- iPad mini 4 of nieuwer
Mac
- MacBook geïntroduceerd in 2015 of later
- MacBook Air geïntroduceerd in 2012 of later
- MacBook Pro geïntroduceerd in 2012 of later
- Mac mini geïntroduceerd in 2012 of later
- iMac geïntroduceerd in 2012 of later
- iMac Pro (alle modellen)
- Mac Pro geïntroduceerd in 2013 of later
Op uw Mac en iOS-apparaat moeten wifi en Bluetooth zijn ingeschakeld en met dezelfde Apple ID zijn ingelogd bij iCloud met behulp van tweefactorauthenticatie.

Volg ons op en we laten u zien hoe u een snelle tekening voor een document op uw Mac kunt schetsen met uw iPad en Apple Pencil dankzij Continuity Sketch.
Hoe te schetsen in Mac-documenten op iOS
Volg de onderstaande stappen om een nieuwe schets van uw iOS-apparaat aan te vragen en in te voegen in het document waaraan u op uw Mac werkt.
1) Open een document op je Mac.
2) Vraag een schets aan van uw iOS-apparaat door op de te klikken het dossier of de invoegen menu en kies vervolgens Invoegen vanaf [apparaat] → Schets toevoegen. Of houd Control ingedrukt en klik in het document en kies de optie Schets toevoegen in het snelmenu.
Of u op het menu Bestand of Invoegen klikt, is afhankelijk van de specifieke app. In Apple-apps zoals Pages of Keynote moet u bijvoorbeeld op het menu Invoegen klikken in plaats van op het menu Bestand.
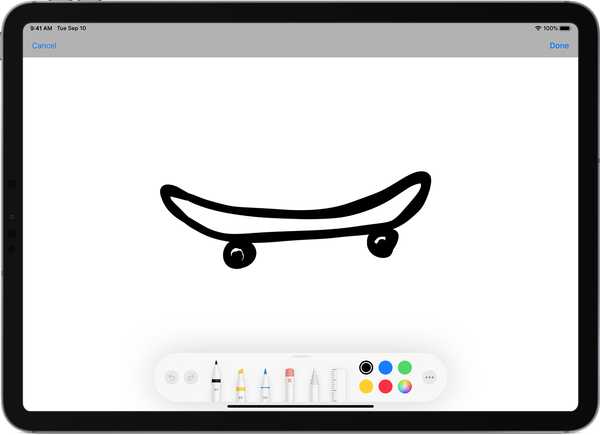
Wijzig pennen, selecteer kleur, voeg tekst- of vectorobjecten toe en meer tijdens het schetsen.
3) Je Mac zou een schetsvenster moeten openen. Klik nu op het meest rechtse pictogram dat lijkt op een grafisch tablet en een potlood en kies het iOS-apparaat dat u wilt gebruiken voor schetsen. Het schetsvenster wordt overgebracht naar het geselecteerde iOS-apparaat, zelfs als het sliep.
TUTORIAL: Een PDF ondertekenen op uw Mac-notebook met behulp van het trackpad
U hoeft alleen het gewenste iOS-apparaat te selecteren wanneer u Continuity Sketch voor het eerst gebruikt. Vanaf dat moment wordt de schets automatisch geopend op uw laatst gebruikte iOS-apparaat.
4) Maak nu je schets! Maak optimaal gebruik van druktekening om een meer natuurlijke schets te maken met lijndikte en stijl die reageren op lijndruk.
5) Als u tevreden bent met de resultaten, tikt u op Gedaan om het schetsen te voltooien en uw tekening draadloos naar de computer te sturen en deze automatisch in het document te laten invoegen.
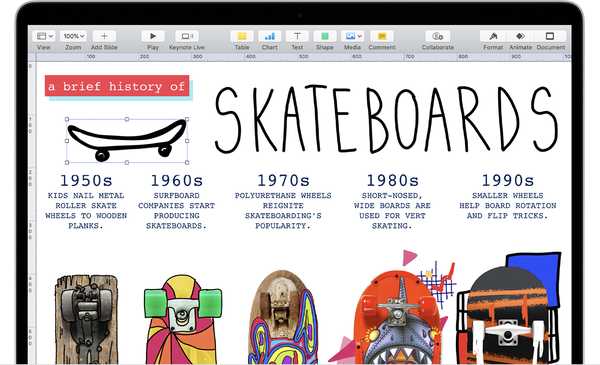
De schets verschijnt in uw Mac-document.
En zomaar, je hebt een vectortekening op je iPad gemaakt met je drukgevoelige Apple Pencil-stylus! Zoals gezegd, wordt het automatisch ingevoegd waar u het wilt, zonder dat u iets hoeft te doen, geen apps nodig, geen installatie vereist, geen niets - het werkt gewoon.
Doorgaan Sketch werkt met elke app van Apple of van derden die is ontworpen om de functie te ondersteunen, waaronder Pages, Numbers, Keynote, Mail, Berichten, Notes en TextEdit.
Hulp nodig? Vraag het iDB!
Als je deze tutorial leuk vindt, geef hem dan door aan je vrienden en laat hieronder een reactie achter.
Zat vast? Weet u niet zeker hoe u bepaalde dingen op uw Apple-apparaat moet doen? Laat het ons weten via [email protected] en een toekomstige tutorial kan een oplossing bieden.
Dien uw eigen instructiesuggesties in via [email protected].