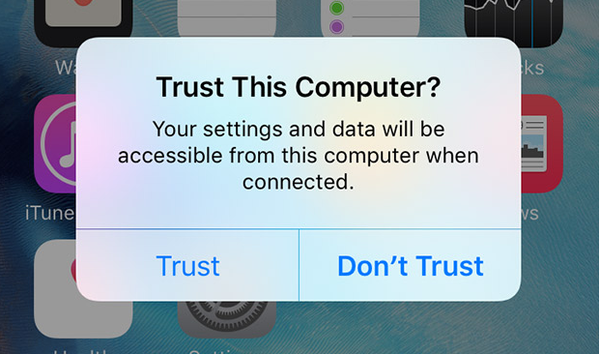
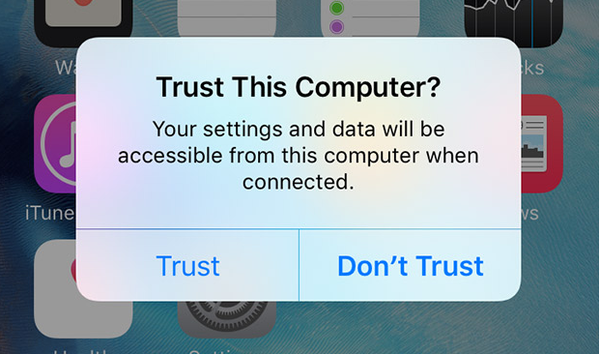
iOS 11 heeft beveiligingsverbeterende tweaks geïntroduceerd, waaronder een die verandert hoe vertrouwen tot stand wordt gebracht tussen uw computer en een iPhone, iPad of iPod touch die erop is aangesloten.
Zoals eerder uitgelegd, geeft iOS een prompt weer met de vraag of je je Mac of Windows-pc wilt vertrouwen wanneer je er voor het eerst een iPhone, iPad of iPod touch op aansluit via USB.
Afgezien van de waarschuwing dat u het apparaat hebt aangesloten op een onbekende computer waarmee het nooit eerder is verbonden, maakt deze prompt deel uit van Apple's vertrouwensketen die is ontworpen om te voorkomen dat computers en accessoires zonder uw toestemming toegang krijgen tot gegevens.
aftakking Vertrouwen geeft de aangesloten computer of randapparatuur toegang tot uw iOS-apparaat.

Vóór iOS 11 was de enige beveiligingsvereiste dat een iOS-apparaat werd ontgrendeld.
Nieuw in iOS 11, deze prompt vereist nu dat u ook uw wachtwoordcode typt, waardoor u een extra authenticatielaag krijgt om diefstal van gegevens, bewaking en rondsnuffelen te voorkomen.
Om een koppeling tot stand te brengen in iOS 11:
- Uw iOS-apparaat moet via USB op een computer zijn aangesloten
- Uw iOS-apparaat moet worden ontgrendeld
- U moet bevestigend reageren op de vraag 'Deze computer vertrouwen' op het iOS-apparaat
- U moet uzelf verifiëren door de toegangscode op het iOS-apparaat te typen
De introductie van de nieuwe biometrische authenticatiemethode Face ID op iPhone X heeft mogelijk een rol gespeeld bij deze wijziging, die helpt tegen hackpogingen.
TUTORIAL: Hoe Touch ID discreet uit te schakelen
Voorheen kon een slechte persoon die in het bezit was van uw ontgrendelde apparaat het verbinden met zijn computer en vertrouwen vestigen. Hierdoor zouden ze een speciale app kunnen gebruiken om gegevens te extraheren via USB of een lokale wifi-verbinding, zoals uw foto's en video's (inclusief ingesloten locatiegegevens), spraakmemo's, PDF's opgeslagen in iBooks en andere documenten in apps.
Als u denkt dat uw iOS-apparaat zonder uw toestemming aan een computer is gekoppeld, kunt u de koppelrelatie gemakkelijk verbreken door uw locatie en privacy-instellingen opnieuw in te stellen.
TUTORIAL: Verbonden apparaten van iPhone of iPad ontrouwen
Omdat deze vertrouwensketen ook deel uitmaakt van de iTunes-desktop, zou een hacker zijn computer kunnen vertrouwen om een volledige back-up van een gestolen iOS-apparaat in iTunes uit te voeren.
Ervan uitgaande dat de oorspronkelijke eigenaar codering voor back-ups in desktop-iTunes niet expliciet heeft ingeschakeld, kan dit toegang geven tot nog meer persoonlijke informatie zoals uw chats uit Berichten, WhatsApp en andere berichten-apps, plus uw voicemail, oproepgeschiedenis, contacten, kalenders, notities, bladwijzers , Safari-browsegeschiedenis en nog veel meer.
Zoals eerder vermeld, kon koppelen in iOS 10 en oudere versies worden bereikt met een enkele tik.
Dit vormde een groot beveiligingsprobleem als uw ontgrendelde apparaat werd gestolen (d.w.z. tijdens het gamen of het lezen van e-mails). In dat opzicht moet de verbeterde koppelingsbeveiliging van iOS 11 van pas komen, zelfs nog meer als je wordt gedwongen om je apparaat door de politie te ontgrendelen.
TUTORIAL: Hoe Face ID tijdelijk uit te schakelen op iPhone X
Zoals we allemaal hebben gezien bij recente gevallen van overbereik van onderzoek, zullen regeringen nergens stoppen om reizigers te dwingen of zowat iedereen die ze verdacht achten om de toegangscode van hun apparaat op te geven.
In de Verenigde Staten worden toegangscodes beschermd door het vijfde amendement.
Dwang door een dief of wetshandhavingsinstantie om uw apparaat te ontgrendelen, kan worden weerstaan door voldoende keer een verkeerde toegangscode in te voeren om het apparaat volledig te wissen.
Deel uw toegangscode uit voorzorg met niemand. Belangrijk is ook dat de back-upversleuteling van iTunes is ingeschakeld en dat de Gegevens wissen optie is ingeschakeld in Instellingen → Touch ID & toegangscode of Instellingen → Face ID & toegangscode.
Dus nu weet je waarom deze schijnbaar onbelangrijke verandering in iOS 11 belangrijk is.
Het zijn de kleine dingen…











