

Na verloop van tijd kan je Mac langzamer beginnen te spelen dan normaal vanwege de opeenhoping van cruft die het systeem verstopt, inclusief tijdelijke bestanden, verschillende caches, streaminggegevens enzovoort.
Afgezien van weinig schijfruimte, is het RAM (of het gebrek eraan) de tweede belangrijke oorzaak van vertragingen.
Wanneer u een app opent, wordt het binaire bestand van de opslag in het RAM geladen, zodat de CPU code kan ophalen en uitvoeren. Net als alle multitasking-besturingssystemen beheert macOS dynamisch het RAM namens u, zodat u meer apps tegelijkertijd kunt uitvoeren dan erin passen.
Het geheugenbeheer van macOS werkt meestal vrij goed, in de Activity Monitor-app wordt het RAM-geheugen bijna 100 procent gebruikt. Dit is volgens het ontwerp - als vuistregel wil het RAM-geheugen de hele tijd worden ingepakt omdat het laden van inhoud uit opslag langzamer is dan ophalen uit het RAM-geheugen.

SSD-vervangingskits zoals de nieuwe Aura Pro X2 van OWC kunnen de prestaties van een oudere Mac gemakkelijk verdubbelen.
Maar soms kan het geheugenbeheer van macOS er niet in slagen om geladen inhoud uit het RAM-geheugen te verwijderen, waardoor bronnen worden belast. macOS spoelt ook regelmatig de systeemcaches, maar soms worden caches mogelijk niet goed geleegd.
Hoe dan ook, hierdoor zal uw machine stotteren en tekenen van verminderde prestaties vertonen, zoals langere laadtijden van apps en langzamere multitasking. Volg samen met iDB terwijl we je leren hoe je macOS handmatig kunt forceren om het RAM-geheugen op te ruimen en de schijfcaches leeg te maken.
Hoe uw Mac te versnellen
U kunt de vertragingen oplossen met of zonder opnieuw opstarten.
Met opnieuw opstarten
Macs zijn ontworpen om weken en maanden mee te gaan zonder opnieuw op te starten, maar ik sluit mijn computer aan het einde van de dag nog steeds af en start hem 's ochtends opnieuw op, omdat MacOS hierdoor wordt opgeroepen alles in het RAM leeg te maken en alle schijfcaches te wissen.

Als u zich niet op uw gemak voelt bij het werken met de opdrachtregel in Terminal, moet u uw Mac eenmaal per dag opnieuw opstarten en bent u goed.
Zonder opnieuw op te starten
In sommige gevallen kan een reboot de RAM- en schijfcaches niet wissen, maar daar is Terminal voor. Dankzij de opdrachtregel in macOS kunt u het RAM- en cache-opschoningsproces van macOS in werking zetten.
1) Open Terminal uit uw map Toepassingen / Hulpprogramma's.
2) Voer de purge-opdracht uit met beheerdersrechten door de volgende opdracht in het Terminal-venster te typen en druk vervolgens op Enter om deze uit te voeren:
sudo purge
Mogelijk wordt u gevraagd om het wachtwoord voor uw Mac-account in te voeren.
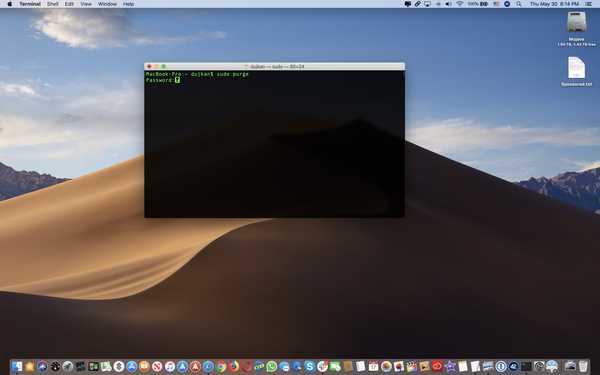
De inhoud van het RAM- en schijfcachegeheugen van een Mac leegmaken zonder opnieuw op te starten.
Het wissen van de inhoud van RAM en schijfcache duurt niet langer dan een paar seconden, tenzij je Mac echt weinig geheugen en opslagruimte heeft. U ziet geen bevestigingsbericht wanneer de bewerking is voltooid.
De opdrachtregelmethode is vooral handig als u belangrijk werk niet wilt onderbreken door de machine opnieuw op te starten. Laad gewoon de Terminal-app en voer de bovengenoemde opdrachten uit om uw Mac een boost te geven zonder opnieuw op te starten.
Tijd om RAM / SSD te upgraden?
Natuurlijk is het purge-commando niet de magische remedie voor al je Mac-vertragingen. In feite heeft uw Mac onvoldoende RAM-geheugen waarvoor u hem meestal gebruikt.

Slow Mac? Misschien is het tijd om het RAM-geheugen te upgraden of die versleten SSD te vervangen door een gloednieuw model ...
Als je iemand bent die foto's / video's in pro-apps bewerkt, heb je zoveel RAM nodig als je kunt krijgen. Vier gigabytes is tegenwoordig het absolute minimum voor licht gebruik en 8 GB RAM wordt aanbevolen voor dagelijkse multitasking, zoals surfen op internet, e-mail checken, sociale media gebruiken, inhoud consumeren en media bewerken.
Afgezien van het RAM-geheugen, kun je je Mac voorzien van een snellere SSD die je meteen een merkbare prestatieverbetering geeft, vooral als je van een HDD-gebaseerde Mac komt.
Hulp nodig? Vraag het iDB!
Als je deze tutorial leuk vindt, geef hem dan door aan je vrienden en laat hieronder een reactie achter.
Zat vast? Weet u niet zeker hoe u bepaalde dingen op uw Apple-apparaat moet doen? Laat het ons weten via [email protected] en een toekomstige tutorial kan een oplossing bieden.
Dien uw eigen instructiesuggesties in via [email protected].











