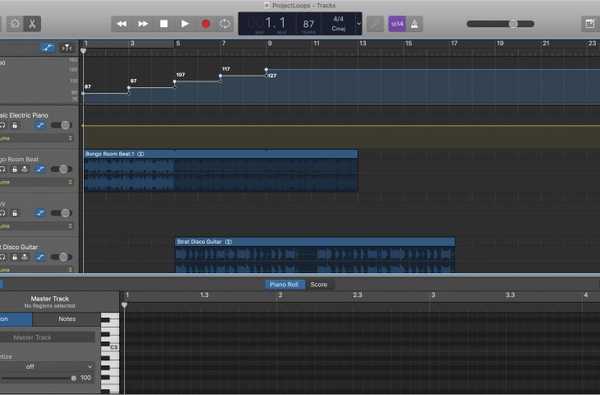Net als bij het aanpassen van de werkbalk of de knoppen voor snelle toegang wanneer u Microsoft Word op Mac gebruikt, kunt u ook de tabbladen aanpassen. Standaard ziet u bovenaan tabbladen zoals Start, Invoegen, Lay-out en Weergave. Maar u kunt deze aanpassen aan uw behoeften.
U kunt als volgt de tabbladen wijzigen die u in Microsoft Word op uw Mac ziet.

Toegang tot de tabbladinstellingen
Open Microsoft Word op uw Mac met een willekeurig document en volg deze stappen.
1) Klik Woord vanuit uw menubalk.
2) kiezen voorkeuren.
3) Kiezen Lint en werkbalk in het pop-upvenster.

Controleer op het lint- en werkbalkscherm Lint knop is geselecteerd, wat blauw moet zijn.
Aan de rechterkant van het venster, onder Pas het lint aan, u ziet uw tabbladopties. Je kan kiezen Hoofdtabs, Tool-tabbladen, of Alle tabbladen (waarin beide sets tegelijk worden weergegeven) in de vervolgkeuzelijst.

Uw hoofdtabbladen wijzigen
De hoofdtabbladen zijn de tabbladen die u altijd ziet, zoals Start, Invoegen en Lay-out. Maar je zult ook twee tabbladen in de lijst opmerken die je waarschijnlijk niet ziet; Overzicht en achtergrondverwijdering. We beginnen dus met een korte uitleg van die tabbladen.
Overzichtstabblad: Als u uw document liever in de overzichtsweergave wilt zien, verschijnt dit tabblad. Selecteer om het te openen Visie en klik op schets. U zult dan merken dat het tabblad waarin u zich bevindt, het is waarin tab.

Tabblad Achtergrond verwijderen: Als u een afbeelding in uw document invoegt, kunt u de Achtergrondverwijderingstool en hetzelfde tabblad. Plaats je afbeelding en selecteer deze. Klik op de Beeldformaat tabblad dat bovenaan verschijnt. Dan klikken Knop Achtergrond verwijderen links van je lint. Je zult zien dat het tabblad waarin je gaat werken, het is Achtergrond verwijderen tab.

De rest van de hoofdtabbladen zijn de basisprincipes die u normaal nodig hebt voor een document en u kent ze waarschijnlijk al. Tabbladen zoals Home bevatten lettertype-, uitlijnings- en lijstopties en met Invoegen kunt u tabellen, grafieken, afbeeldingen en andere items openen.
Als u een tabblad wilt verwijderen dat u niet wilt zien, schakelt u het selectievakje naast het tabblad in het lint- en werkbalkvenster uit en klikt u op Opslaan.

Uw gereedschapstabbladen wijzigen
De tooltabs zijn die die u niet vaak ziet, tenzij u dat specifieke tool gebruikt. We noemden bijvoorbeeld een van deze hierboven, de Hulpmiddelen voor afbeeldingen > Beeldformaat tab. Deze wordt alleen weergegeven als u een afbeelding in uw document invoegt en selecteert.
Een ander voorbeeld is de Hulpmiddelen voor grafieken > Grafiek ontwerp en Formaat tabs. Deze worden alleen weergegeven als u een grafiek in uw document invoegt en deze selecteert.

Als u om een of andere reden geen specifieke tooltabbladen wilt zien wanneer u een tool in Word opent en gebruikt, schakelt u deze uit en klikt u op Opslaan.

Inpakken
Dit zijn slechts enkele eenvoudige aanpassingen die u kunt maken in Microsoft Word om uw ervaring aan te passen zoals u dat wilt. Gebruik je dergelijke aanpassingen als je in Word werkt? Of zijn er anderen waarvoor je een tutorial wilt zien? Laat het ons weten!