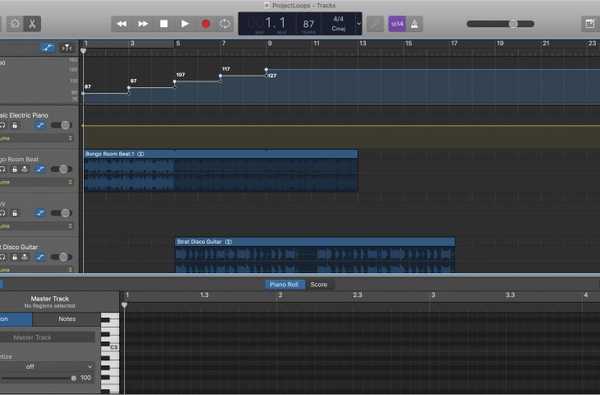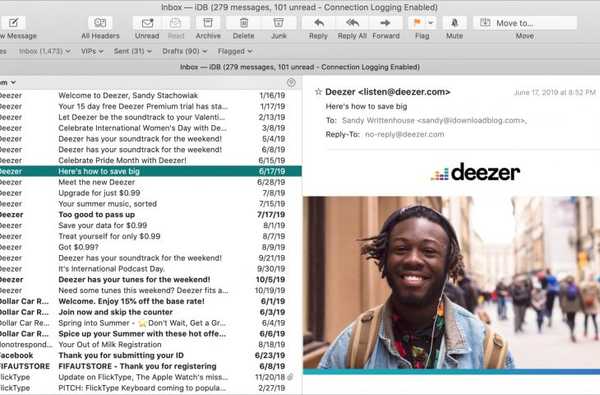Wanneer u een presentatie maakt in Keynote, is de manier waarop u de items op uw dia's rangschikt van cruciaal belang om uw bericht af te leveren. Mogelijk gebruikt u afbeeldingen en tekst op een dia die op een bepaalde manier moeten worden geplaatst die logisch is voor uw publiek. Maar je weet dit misschien niet altijd terwijl je het bouwt.
Of u nu uw diavoorstelling helemaal opnieuw hebt gemaakt of een van de ingebouwde sjablonen hebt gebruikt, u kunt de dia-indeling in Keynote nog steeds snel wijzigen om beter bij uw presentatie te passen. Dit is hoe.
Wijzig de dia-indeling in Keynote op Mac
Open Keynote op uw Mac en de diavoorstelling die u wilt wijzigen. Volg daarna deze stappen om de dia-indeling te wijzigen.
1) Selecteer de dia die u wilt wijzigen uit de Slide Navigator aan je linker kant. Als u dit niet open hebt, klikt u op Visie > Navigator vanuit de menubalk.
2) Nadat u de dia hebt geselecteerd, klikt u op Formaat rechtsboven om het te openen Zijbalk opmaken.
3) Onder Slide Layout klik bovenaan op Verander meester knop.
4) Kies een van de nieuwe lay-outs en uw dia verandert onmiddellijk. U kunt kiezen uit een dozijn lay-outs inclusief alleen titel, alleen foto, titel en foto, en titel, foto en opsommingstekens.
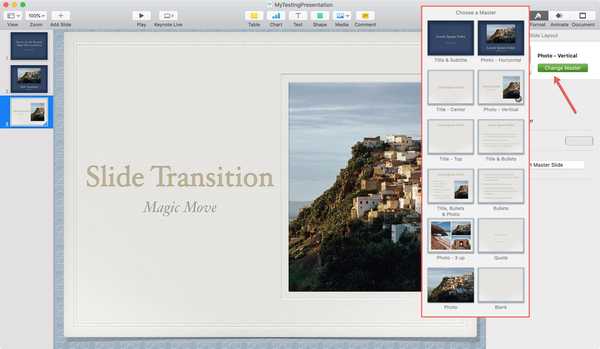
U zult merken in de Zijbalk opmaken dat u ook items kunt controleren onder de Uiterlijk sectie voor titel, body en dia-nummer en verander de achtergrondkleur. Deze wijzigingen zijn alleen van toepassing op de dia die u selecteert.
Wijzig de dia-indeling in Keynote op iPhone en iPad
Open Keynote en de presentatie die u wilt wijzigen op uw iPhone of iPad. Ga vervolgens als volgt te werk om de dia-indeling aan te passen.
1) Selecteer de dia die u wilt wijzigen uit de Slide Navigator aan je linker kant.
2) Nadat u de dia hebt geselecteerd, tikt u op Formaat rechtsboven.
3) Zorg ervoor dat in de pop-up op iPhone Meester is geselecteerd. Tik in de pop-up op iPad Meester.
4) Kies een van de nieuwe lay-outs en uw dia verandert onmiddellijk.
5) Tik op de iPhone op pijl om het venster Opmaak te sluiten en op iPad tikt u op Formaat knop om het te sluiten.
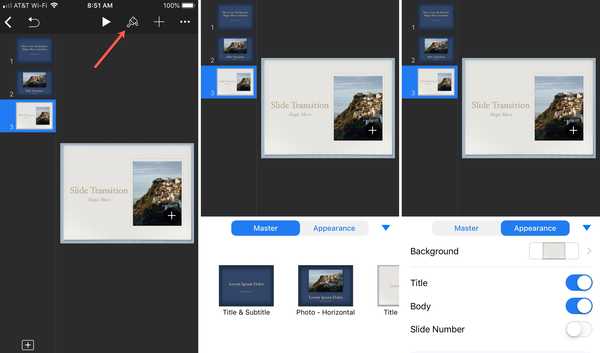
Net als bij Mac kunt u de weergave-items ook in datzelfde opmaakvenster wijzigen.
Doe meer met Keynote
Bekijk onze andere tutorials voor extra Keynote-instructies.
- Hoe de Keynote Magic Move-overgang te gebruiken
- Werken met Keynote Presenter Notes op Mac en iOS
- Je iPhone gebruiken als afstandsbediening voor de Keynote-app op je Mac
- Hoe Keynote naar PowerPoint te converteren op Mac, iPhone en iPad
- Hoe beveilig je je pagina's, nummers en Keynote-documenten met een wachtwoord?
Inpakken
Hopelijk weet u hoe u de dia-indeling in Keynote kunt wijzigen, zodat u de perfecte presentatie kunt maken. Laat het ons weten als er iets in Keynote is waar je mee worstelt en er kan een tutorial van komen!