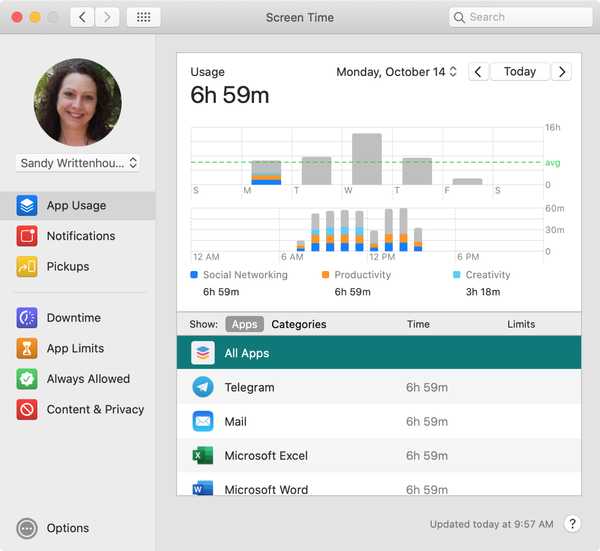
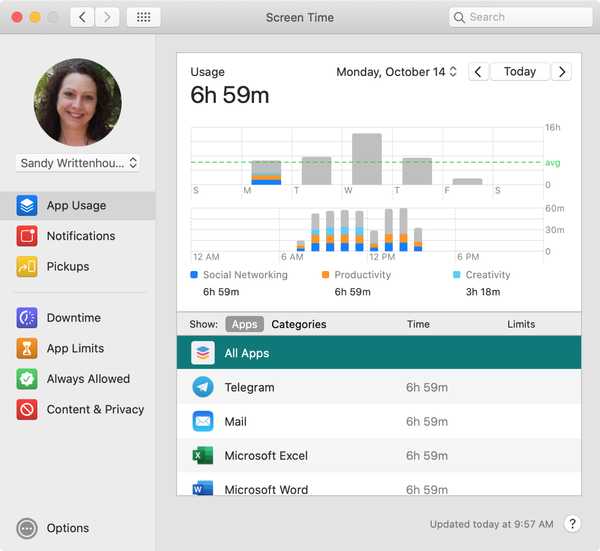
Als je Screen Time op Mac hebt ingesteld, voor jezelf of voor een kind, heb je waarschijnlijk limieten, geplande uitvaltijd, beperkte inhoud of alle drie ingesteld. Maar een ander groot deel van de functie Screen Time is de rapportage.
Als je precies wilt zien hoe lang je kind een app heeft gebruikt of hoe vaak je je eigen apparaat hebt opgehaald, kunnen deze interactieve rapporten erg handig zijn. Ze kunnen u helpen bij het maken van aanpassingen op basis van wat u leert.
Laten we die gebruiksrapporten in Screen Time op uw Mac doornemen, zodat u kunt beslissen of u wijzigingen moet aanbrengen of dat de door u ingestelde instellingen werken..
Beschikbare schermtijdrapporten
Er zijn momenteel drie nuttige rapporten in Screen Time. We zullen elk doornemen, maar als u naar een bepaald rapport wilt gaan, is hier een gekoppelde samenvatting.
- App-gebruiksrapport
- Meldingen rapport
- Ophaalrapport
Om elk rapport te bekijken, volgt u dezelfde stappen om ze te openen. Open je Systeem voorkeuren met de knop uw Dock of door te klikken Apple-pictogram > Systeem voorkeuren vanuit de menubalk. Kies dan Scherm tijd.

Als u Family Sharing gebruikt en gegevens voor een bepaalde persoon wilt bekijken, kiest u een gebruiker in de vervolgkeuzelijst linksboven. Als u de rapporten van uw kind wilt controleren en Family Sharing niet wilt gebruiken, moet u zich aanmelden bij hun account en toegang krijgen tot de schermtijd.
Nu, op die rapporten!
App-gebruiksrapport
Het rapport 'App-gebruik' is waarschijnlijk een van de belangrijkste in Screen Time. Het laat zien welke apps zijn gebruikt, voor hoe lang, op welke dagen en op welke tijden. Het rapport is dus eigenlijk behoorlijk indrukwekkend voor het verzamelen van gegevens over app-gebruik.
Klik App-gebruik aan de linkerkant en je ziet alle gegevens aan de rechterkant.
Kaartweergave
Boven aan het venster heb je een mooi staafdiagram met app-activiteit. U kunt gegevens bekijken voor Vandaag of een bepaalde dag die is verstreken. Je kunt er ook voor kiezen om alles voor een bepaalde week te bekijken.
De bovenste grafiek in deze weergave toont activiteit voor een week en de grafiek eronder splitst die week op in tijden per dag. Dus als u klikt M voor maandag in de bovenste grafiek ziet u de onderste grafiek open en aanpassen om de tijden van die dag weer te geven.

Als je ons voorbeeld voor een maandag bekijkt, kun je zien dat mijn hoogste gebruik tussen 07.00 en 15.00 uur was. En met de sleutel direct onder die grafiek ziet u de apps die ik gebruikte in de categorieën Sociaal netwerken, Productiviteit en Creativiteit vallen. Bovendien kunt u ook het exacte aantal uren en minuten zien dat ik aan apps in elk van die categorieën heb besteed.

Grafiek gegevens
Nu je begrijpt hoe de grafieken werken en de gegevens kunnen weergeven, is het tijd om tot het uiterste te gaan.
Onderaan het venster heb je de app-details. U kunt klikken Apps of Categorieën om specifieke app-gegevens te bekijken. Voor ons voorbeeld hierboven hebben we gekeken Alle apps en Alle categorieën. Maar wat als u geïnteresseerd bent in gegevens voor een bepaalde app of categorie?
Als u klikt Apps, u kunt een specifieke app in de lijst selecteren om het gebruik ervan in de grafieken bovenaan te bekijken. Als je de onderstaande schermafbeeldingen bekijkt, zie je dat ik rond 8 uur 's ochtends de app Berichten begon te gebruiken en rond het middaguur de app Muziek.

Dit werkt op dezelfde manier als u klikt Categorieën aan de onderkant. Hier kun je zien dat ik vrijwel de hele dag productiviteits-apps gebruikte, maar alleen 's ochtends.

App details
Naast het gebruik van de apps en categorieën onderaan om de grafieken bovenaan te vullen, kunt u details bekijken en een paar acties ondernemen.
Eerst zul je merken Tijd en grenzen kolommen voor zowel apps als categorieën. Dit is een geweldige manier om precies te zien hoeveel tijd je aan een specifieke app of categorie besteedt en of er limieten zijn ingesteld.

Terwijl u uw cursor over een app of categorie beweegt, ziet u een groen zandloper Scherm. Als u op deze handige kleine knop klikt, wordt de App Limits-scherm zal open springen. Dus als u denkt dat er te veel tijd wordt besteed aan een app of categorie, klikt u op de zandloper en stelt u een limiet in.

Andere informatiefolders die u kunt krijgen, zijn de categorie, leeftijdsclassificatie en ontwikkelaardetails voor elke app (niet alle apps hebben alle drie deze details). Klik Apps plaats je cursor onderaan een app en wanneer je de ziet Informatie icoon, Klik Het.

Het interactieve App Usage-rapport geeft u een duidelijk beeld en een aantal geweldige details voor inzicht in wat u of uw kind gebruikt en wanneer.
Meldingen rapport
Het volgende rapport dat u kunt bekijken is meldingen, dus klik er links op. Deze laat je de meldingen zien die je hebt ontvangen, wanneer en van welke apps.
De grafieken werken op dezelfde manier voor meldingen als voor het rapport App-gebruik. Dus kies een datum of week en je kunt de hoeveelheid activiteit van meldingen in de grafieken zien.
Onderaan kun je zien welke apps je hebben geïnformeerd en hoe vaak voor het tijdsbestek dat je bekijkt.

Dus als u denkt dat u te veel afleidende meldingen ontvangt van een app zoals Telegram tijdens uw werkuren, kunt u dat bevestigen met dit rapport en een wijziging aanbrengen.
Ophaalrapport
Het laatste rapport dat momenteel beschikbaar is, is voor pickups. Deze geeft informatie weer over hoe vaak u uw apparaat wakker maakt en welke app u als eerste gebruikt.
Nogmaals, de grafieken bovenaan werken op dezelfde manier als de andere rapporten. En onderaan heb je de lijst met apps die de grafiek vullen en het aantal pick-ups voor elke app kunnen zien.

Vind je dat je elke keer dat je je apparaat wakker maakt naar dezelfde app voor sociale media gaat in plaats van naar een productiviteits-app? U kunt besluiten om enkele aanpassingen te maken.
Meer hulp
Als u ooit een vraag heeft over een van de schermtijdrapporten die u bekijkt, klikt u op de Help-knop (vraagteken) rechtsonder in het venster Screen Time.
Inpakken
Deze Screen Time-rapporten zijn indrukwekkend om inzicht te krijgen in uw activiteit of die van uw kind. Ze geven u het soort informatie dat u nodig hebt om wijzigingen aan te brengen waar ze nodig zijn.
Wat vindt u van deze Screen Time-rapporten? Denk je dat je ze nuttig zult vinden? Of denk je dat er iets ontbreekt dat hen zou kunnen verbeteren? Laat ons je mening hieronder weten of bel ons op Twitter!











