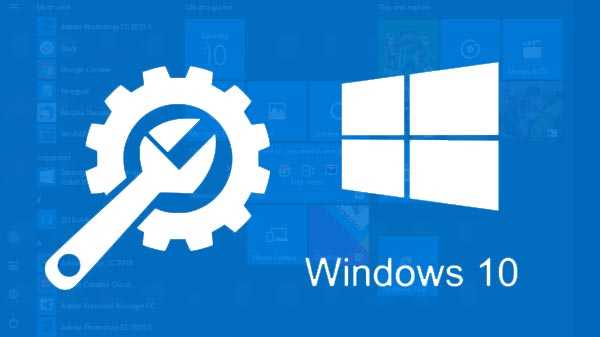
Het grootste deel van uw applicatie bestaat in uw Windows 10 Start-menu. De snelle toegang kan u helpen om niet alleen naar de apps te zoeken, maar ook om uit de favoriete apps te kiezen. Het kan voornamelijk worden gedaan vanuit de vastgezette sectie of de meest gebruikte sectie. Soms worden lege en lege pictogrammen ook gezien in het Start-menu. In sommige gevallen wanneer u in de geïnstalleerde apps zoekt, zijn er eigenlijk geen resultaten. Hier zijn enkele oplossingen die nuttig blijven bij het aanpakken van dergelijke fouten.
Windows 10-apps ontbreken in het startmenu? Hier is de oplossing

Windows OS bijwerken
Meestal kan het bijwerken van Windows 10 de basisfouten oplossen en oplossen. Druk hiervoor op Windows-toets + l en ga naar Instellingen. Selecteer vervolgens Update en beveiliging. Als er updates in behandeling zijn, download en installeer deze of anders handmatig naar de updates zoeken en installeren en vervolgens de pc opnieuw opstarten.

De apps bijwerken
Het updaten van alle apps gebeurt meestal door naar de Windows Store te gaan en op het menupictogram te klikken. Selecteer downloads en update de apps die beschikbaar zijn in de hangende sectie. Ga naar Updates ophalen en update vervolgens alle apps. Als ze worden bijgewerkt vanuit de apps van derden, kunt u de downloadpagina van de app bezoeken of vanuit de app zoeken.

Scannen op virussen
Windows Defender wordt meestal op de achtergrond uitgevoerd en doet zijn werk. De antivirus-toepassing van derden kan eenvoudig worden gestart en vervolgens kan een volledige scan worden uitgevoerd. Download daarvoor Malwarebytes, want het werkt met elke soort antivirus-app. Zelfs de gratis versie is echt goed voor een volledige scan. De Microsoft veiligheidsscanner-app doet ook hetzelfde.

Probleemoplossen
Windows 10 kan eigenlijk een ingebouwde optie hebben voor het oplossen van problemen. Fouten kunnen worden gevonden met behulp van het in verschillende vensters, apps en services. Ga eerst naar het startmenu, zoek naar problemen en los problemen op. Ze zijn voornamelijk met de Microsoft Store-apps. U kunt ook Instellingen openen en automatisch reparaties uitvoeren. Klik vervolgens op Volgende en volg de instructies.

De Bloatware-apps
Meestal worden verschillende apps vooraf geïnstalleerd met Windows 10. Degenen die niet goed zijn, worden meestal Bloatware genoemd. Soms kunnen gebruikers deze ongewenste apps met succes uitvoeren, omdat het niet verwijderen ervan kan leiden tot het verwijderen of verwijderen van cruciale apps. Klik daarvoor met de rechtermuisknop op de app en selecteer vervolgens de optie Verwijderen. Ga naar Configuratiescherm of Open Instellingen en ga naar Apps en verwijder ze vervolgens en start uw pc opnieuw op.

De apps opnieuw instellen of repareren
Windows-besturingssysteem heeft meestal een optie waarmee u de apps kunt repareren. De beschadigde bestanden kunnen worden gerepareerd en de fouten kunnen ook worden verwijderd. Het heeft ook een Reset-optie waarmee u de app opnieuw kunt installeren. De instellingen kunnen ook worden teruggezet voor standaardwaarden. Voor apps van derden, open Instellingen, druk op Windows-toets + I, klik op apps, zoek de app die daar niet wordt weergegeven, klik op Geavanceerde opties, blader om te resetten of te repareren en start indien nodig opnieuw op. Soms helpt het ook om de app opnieuw te installeren.











