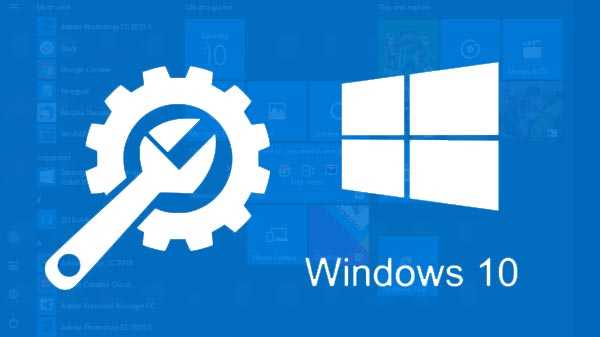Computers en smartphones kunnen meerdere accounts van dezelfde service of app tegelijkertijd uitvoeren. OneDrive is de opslagservice van Microsoft in Bestandsverkenner van het Windows 10-besturingssysteem. Windows 10 kan slechts één OneDrive-account op uw computer synchroniseren. Maar als u meerdere OneDrive-accounts hebt, is het beter om ze op één apparaat te synchroniseren, zodat ze gemakkelijk te beheren zijn. U bespaart ook veel tijd. Dit artikel helpt u om meerdere OneDrive-accounts effectief uit te voeren.

Het eerste account toevoegen
Als uw OneDrive-account niet is gekoppeld aan uw Windows 10, volgt u de onderstaande stappen.
Stap 1: Selecteer de Windows-toets op uw toetsenbord en tik op OneDrive om deze te openen. Als de OneDrive niet op uw computer is geïnstalleerd, installeert u deze vanaf de Microsoft-website, Microsoft Store-app of een van de OneDrive-website.
Stap 2: Druk op de knop Aanmelden.
Stap 3: Selecteer het gewenste Microsoft-account als u bent verbonden met uw computer of voer de details in een nieuw account in een nieuw venster in.
Stap 4: Druk op doorgaan om door te gaan.
Stap 5: Nu is uw eerste OneDrive-account verbonden met uw Windows 10. U kunt het account beheren vanuit uw Windows 10-bestandsverkenner.
Hoe het tweede account toe te voegen
Volg de onderstaande stappen als u nog een account wilt toevoegen.
Stap 1: Tik met de rechtermuisknop op het OneDrive-pictogram in het systeemmeldingsgebied.
Stap 2: Druk op de optie Instellingen in het OneDrive-menu. Er wordt een nieuw Microsoft OneDrive-venster gemaakt waarin u de wijzigingen in uw OneDrive-account kunt bewerken die zijn verbonden met uw computer.
Stap 3: Selecteer accounts om het accountgedeelte te bekijken.
Stap 4: Klik op de optie 'Een account toevoegen'. Er wordt een nieuw venster gemaakt waarin u het tweede OneDrive-account kunt uitvoeren dat is verbonden met uw computer.
Stap 5: Typ het e-mailadres en wachtwoord van het tweede OneDrive-account en klik op de optie Aanmelden.
Stap 6: Windows kan de nieuwe OneDrive-maplocatie ook met andere informatie bekijken. Druk op de knop Locatie wijzigen als u wijzigingen wilt aanbrengen in de standaardmap van het nieuw gemaakte OneDrive-account. Klik op de knop Volgende om door te gaan. Nu is het tweede OneDrive-account aan uw computer gekoppeld.
Meerdere OneDrive-accounts beheren
Nu de twee OneDrive-account met succes aan uw computer is gekoppeld, kunt u enkele wijzigingen bekijken. De eerste voor de hand liggende verandering die u opmerkt, is dat uw computer meerdere OneDrive-pictogrammen weergeeft in het systeemvak van de taakbalk. U ziet dat er tweekleurige OneDrive-pictogrammen zijn. Het persoonlijke OneDrive-account is grijs en het zakelijke account in blauwe kleur. Dit kleurverschil zal u helpen om de accounts efficiënt te beheren.
In de bestandsverkenner van uw computer ziet u dat er twee OneDrive-mappen zijn. Deze mappen zijn netjes gelabeld, zodat u ze gemakkelijk kunt identificeren. Uw persoonlijke OneDrive-map heeft de naam persoonlijk en het bedrijf is gelabeld aan het e-mailadres dat aan uw account is gekoppeld.
Dit artikel helpt u toegang te krijgen tot al uw accounts wanneer u meerdere OneDrive-accounts hebt. Dit bespaart u tijd bij het aanmelden bij meerdere browsers.