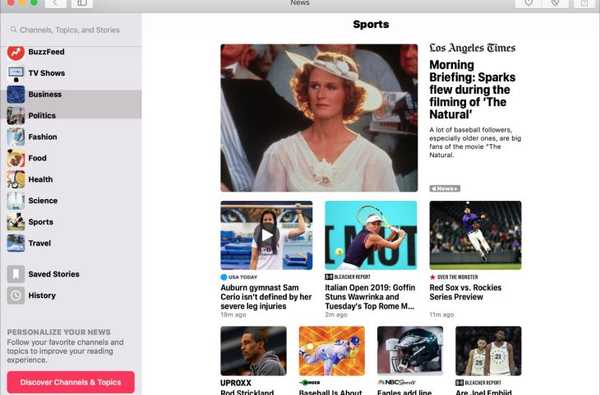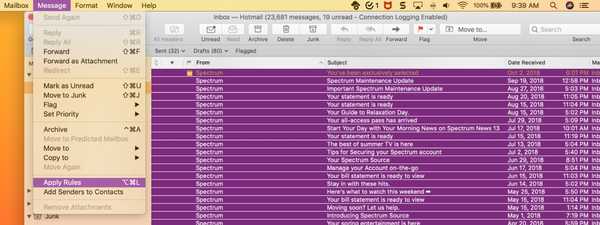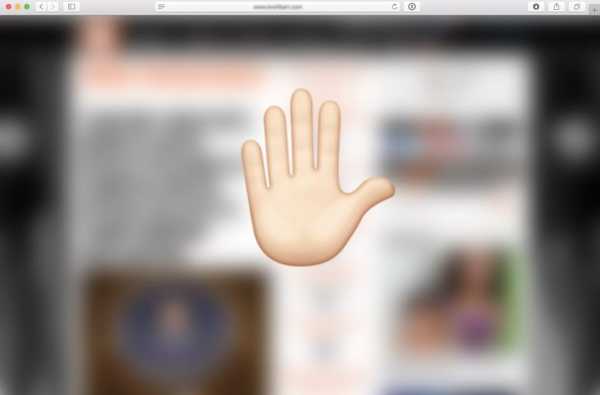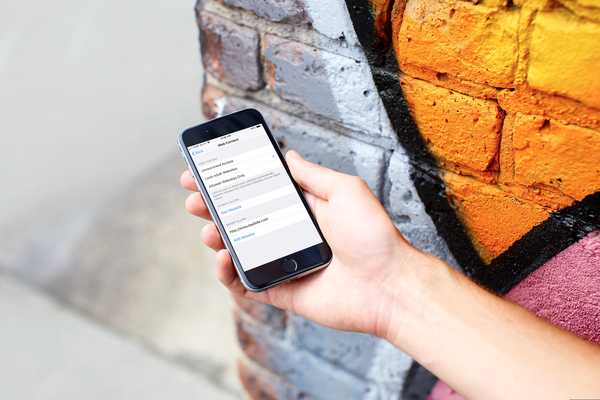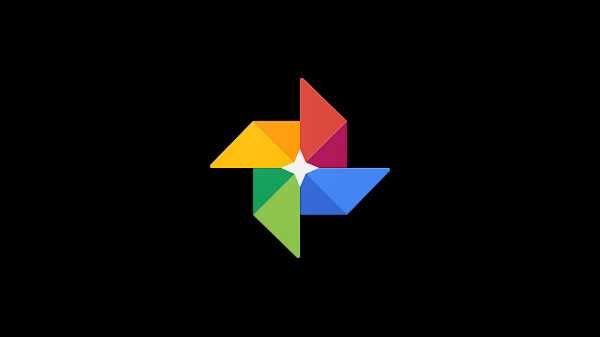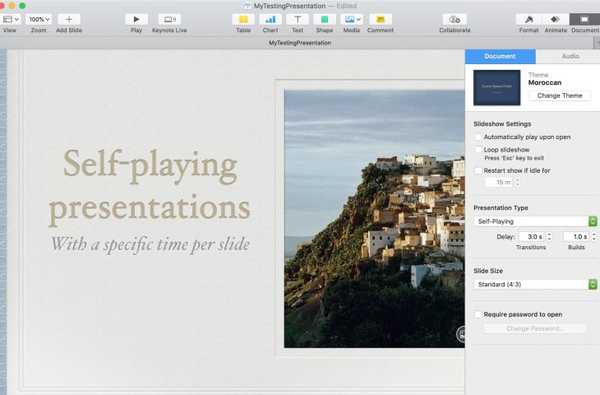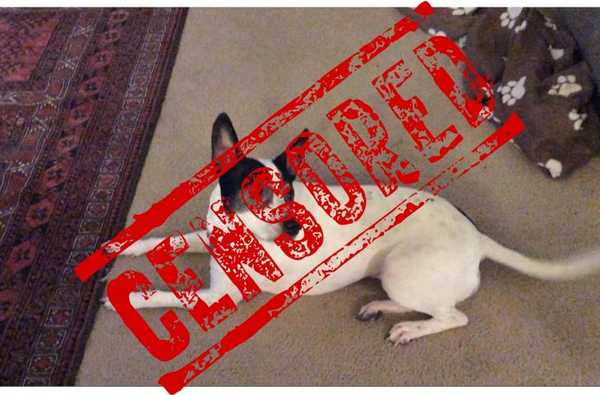

Als u iMovie gebruikt om video te bewerken of films te maken, hebt u waarschijnlijk ook wat audio om aan te werken. En als je een audioclip hebt die wat censuur nodig heeft, wat doe je dan? Leren hoe je woorden in iMovie kunt laten piepen, kan helpen.
Misschien heb je een video met iemand die op de achtergrond vloekt of wil je een komedie maken die klinkt zoals jij. Hoewel er op zichzelf geen 'piep'-functie in iMovie is, kunt u het toch laten gebeuren.
Om je te helpen je filmmagie te blijven maken, kun je als volgt woorden in iMovie op je Mac laten horen.
Het piepproces
Om dat piep-, boing- of claxongeluid te maken in plaats van een woord of zin in je audio, is er een beetje een proces bij betrokken. Maar maak je geen zorgen, we zullen je door elke stap leiden.
- Maak de audio los van de video
- Splits de audioclip
- Zet de clip desgewenst stil
- Voeg het geluidseffect toe
Maak de audio los van de video
Open iMovie en uw project voor bewerking op uw Mac. Start vervolgens het proces door de audio van uw video te verwijderen.
1) Selecteer de videoclip in je filmtijdlijn.
2) Een van beide klik met de rechtermuisknop en kies Maak audio los in het snelmenu of klik op Aanpassen > Maak audio los vanuit de menubalk.
Je ziet dan dat de groene audioclip loskomt van de video en er direct onder valt. Het is nu een eigen clip die je afzonderlijk van de video kunt aanpassen.

Splits de audioclip
De volgende stap in het proces is een beetje lastig. U moet de audioclip splitsen rond de plek waar u de pieptoon wilt toevoegen. Kortom, u moet dat deel van de audio die u wilt censureren isoleren in zijn eigen clip.
1) Selecteer de audioclip in je filmtijdlijn.
2) Sleep om de afspeelkop te verplaatsen naar de plek waar u de split wilt starten. Dit zou zijn voordat het deel dat je gaat isoleren.
3) Een van beide klik met de rechtermuisknop en kies Clip splitsen in het snelmenu of klik op Aanpassen > Clip splitsen vanuit de menubalk.

4) Sleep nu om de afspeelkop te verplaatsen naar de plek waar u de splitsing wilt beëindigen. Dit zou zijn na het deel dat je gaat isoleren.
5) Kiezen Clip splitsen opnieuw, zoals in stap 3.
U zou nu het deel van uw audioclip moeten hebben waar u de piep wilt als zijn eigen clip. U kunt dit eenvoudig controleren door dat kleine fragment in uw tijdlijn te selecteren en op Afspelen te klikken zodat u het kunt horen.

Als je dit deel opnieuw wilt doen, kun je de Bewerk > Undo functie in de menubalk om elke stap in het Split Clip-proces ongedaan te maken en opnieuw te beginnen of vanaf een bepaalde plaats.
Zet de clip desgewenst stil
Voordat u doorgaat met het vervangen van de geïsoleerde clip door een geluidseffect, wilt u misschien experimenteren en kijken of alleen het dempen van de audio voldoende is. Hoewel het in de meeste gevallen niet is omdat je de context verliest van wat je hoort, is het misschien een optie die je verkiest.
1) Selecteer de geïsoleerde audioclip in je filmtijdlijn.
2) Klik op de Volume knop boven de Viewer.
3) Schakel de Audio dempen knop.

Speel nu je audio en kijk hoe het klinkt met dat gedeelte gedempt. Als je het leuk vindt, dan ben je klaar om te gaan! Maar als u liever een geluidseffect gebruikt, gaat u verder met de onderstaande stappen.
Voeg het geluidseffect toe
1) Selecteer de geïsoleerde audioclip in uw film Tijdlijn en klik op uw Delete sleutel. Dit laat een lege plek tussen de rest van de audio die u gescheiden hield en is waar u het geluidseffect invoegt.
2) Zorg ervoor dat de Mediatheek is geopend in de browser boven aan het iMovie-venster.
3) Klik audio en kies links Geluidseffecten.
4) Direct onder de audio knop, zie je een vervolgkeuzelijst waar u een geluidseffect kunt kiezen. Voordat u er een kiest, kunt u klikken om het af te spelen voor een preview.

5) Wanneer u er een vindt die u wilt gebruiken, Klik en sleep in de lege plek in de tijdlijn waar u dat geïsoleerde stuk hebt verwijderd. Als de audioclips eromheen verschuiven, maakt u zich geen zorgen, u kunt ze gewoon terug naar hun plaats slepen.

Druk op de Speel knop in de Viewer om naar uw nieuwe audio te luisteren. En nogmaals, u kunt de gebruiken Bewerk > Undo acties om terug te gaan als je niet bevalt wat je hebt gemaakt.
Inpakken
Niet elke video die we opnemen is perfect, dus als je aanpassingen moet doen, is iMovie een geweldige optie. Je hebt veel functies om je meesterwerk te verbeteren, zoals het Ken Burns-effect en manieren om je clips te corrigeren, zoals ze draaien of omdraaien. En natuurlijk is deze manier om die vervelende woorden uit je audio te verwijderen nog een coole verbetering.
Nu je weet hoe je woorden in iMovie kunt horen, ga je het proberen? Neem dan eens een kijkje en laat ons weten hoe het voor u werkt!