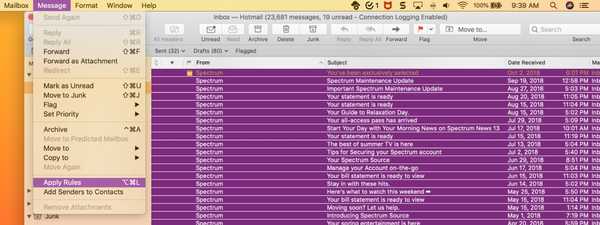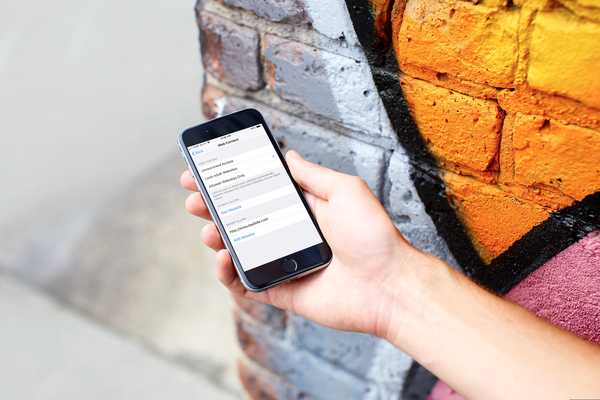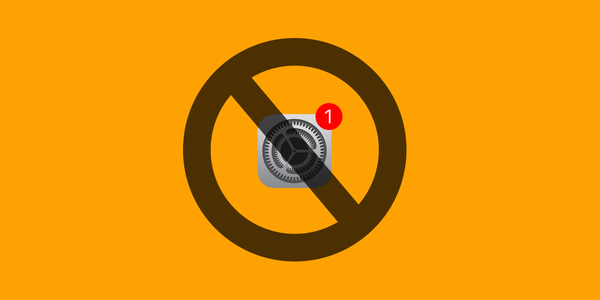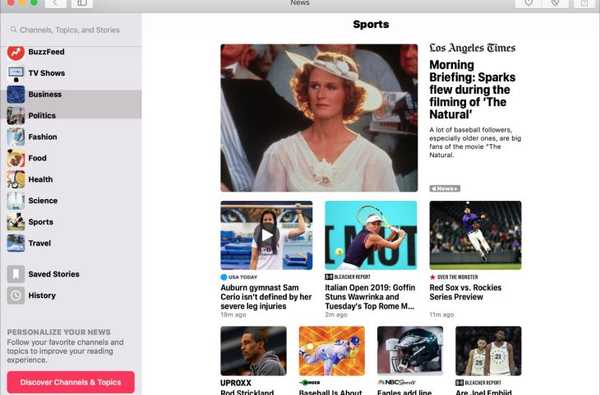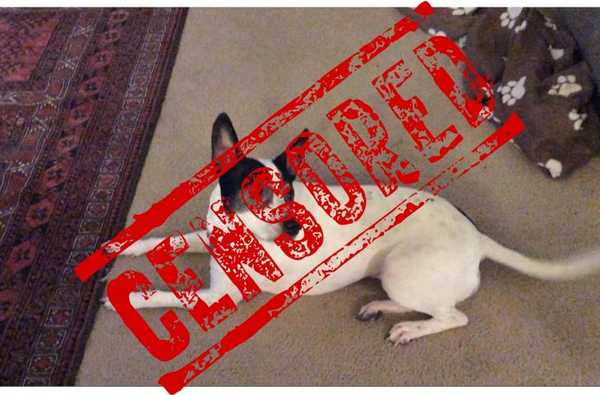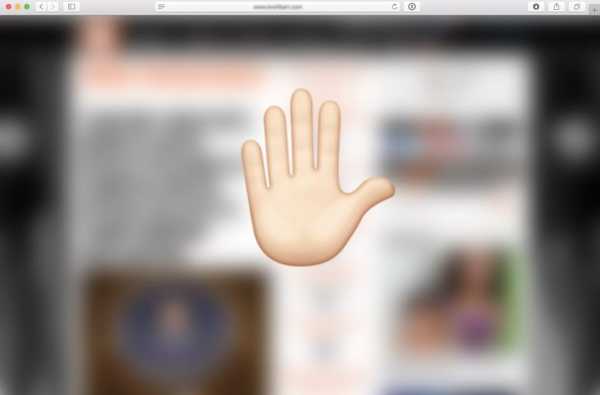

Als u kinderen hebt die uw Mac gebruiken, wilt u waarschijnlijk niet dat ze toegang krijgen tot websites die u ongeschikt voor hen vindt. Natuurlijk komen er sites voor volwassenen op, maar er zijn ook een heleboel andere sites waarvan je waarschijnlijk niet wilt dat je kinderen ze bezoeken.
Als ouder en beheerder van uw Mac kunt u de toegang tot specifieke websites blokkeren. Deze zwarte lijst is met name handig als u weet dat uw kinderen een specifieke site hebben bezocht die u niet goedkeurt en wilt voorkomen dat ze dit opnieuw doen.
In deze zelfstudie laten we u zien hoe u kunt voorkomen dat specifieke sites worden bezocht op een Mac, ongeacht de browser die wordt gebruikt.
Hoe de toegang tot bepaalde sites op de Mac te beperken
1) Zorg ervoor dat u als beheerder bent aangemeld bij uw Mac.
2) Ga naar > Systeemvoorkeuren ...> Gebruikers & groepen.

3) Klik op het pictogram Vergrendelen linksonder in het voorkeurenpaneel en voer uw gebruikersnaam voor de beheerder in.

4) Klik in de zijbalk op de gebruiker voor wie u de toegang tot bepaalde sites wilt blokkeren. Als u geen specifieke accounts hebt voor andere gebruikers van uw Mac, vooral uw kinderen, is dit een vergissing! Lees in dat geval onze tutorial over het toevoegen van een nieuw gebruikersaccount aan uw Mac en maak een account specifiek voor de gebruiker die u wilt beperken.
5) Na het selecteren van de gebruiker, klikt u op Schakel ouderlijk toezicht in selectievakje en klik vervolgens op Open ouderlijk toezicht. Voer uw beheerderswachtwoord in als u hierom wordt gevraagd.

6) Klik op de Web en klik vervolgens op Probeer de toegang tot websites voor volwassenen te beperken. Alleen deze instelling voorkomt dat uw kinderen toegang krijgen tot pornowebsites, maar we willen een stap verder gaan door ook specifieke sites te blokkeren.

7) Klik op Aanpassen.
8) Onder de Laat deze websites nooit toe sectie, klik op de " + ”Pictogram om een website toe te voegen.

9) Typ de domeinnaam van de website (s) die u wilt beperken en klik vervolgens op OK.

In de toekomst, wanneer een gebruiker toegang probeert te krijgen tot geblokkeerde sites, verschijnt een bericht in de browser dat u niet op deze pagina kunt bladeren omdat deze beperkt is.
Deze beperkingen werken in alle browsers. Ongeacht de browser die wordt gebruikt (bijv. Safari, Chrome, Firefox), heeft de gebruiker geen toegang tot de geblokkeerde website.
Soortgelijke websites beperkingen zijn ook beschikbaar op iOS. Lees onze tutorial over het blokkeren van bepaalde websites op iPhone en iPad om ook de toegang op deze apparaten te beperken.