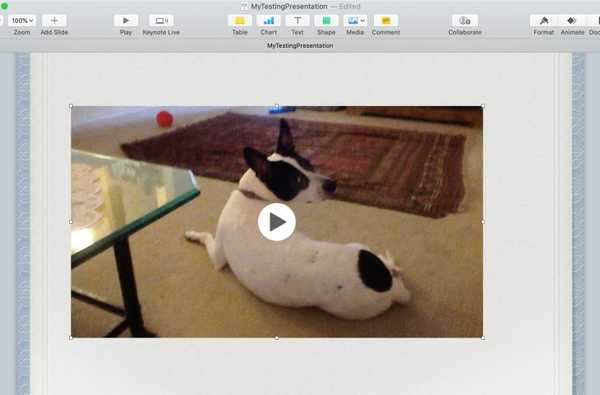Wanneer u een audio-effect of achtergrondmuziek toevoegt aan uw film in iMovie, wilt u misschien enkele aanpassingen maken. Gelukkig biedt iMovie functies voor het bewerken van uw audioclips, zodat u ze kunt bijsnijden, de snelheid kunt wijzigen en het volume kunt aanpassen.
Voor iMovie op zowel Mac als iOS toont deze tutorial je de basisprincipes van het bewerken, bijsnijden en aanpassen van je audioclips.
Audioclips bewerken in iMovie op Mac
U kunt acties in de menubalk gebruiken en snelle snelkoppelingen gebruiken om uw audioclips in iMovie op Mac aan te passen. Dit is handig zodat u de meest comfortabele voor u kunt gebruiken.
Audioclips bijsnijden
Als u een audioclip wilt bijsnijden, hebt u een aantal opties voor hoe u deze wilt bijsnijden.
Trim naar afspeelkop
U kunt de afspeelkop in de tijdlijn van uw film verplaatsen en vervolgens een audioclip bijsnijden naar die exacte plek. Nadat u de afspeelkop hebt verplaatst, voert u een van de volgende handelingen uit.
- Klik Aanpassen > Trim naar Playhead vanuit de menubalk.
- Klik met de rechtermuisknop de audioclip en selecteer Trim naar Playhead in het snelmenu.

Gebruik de Clip Trimmer
Om een preciezer deel van de clip bij te snijden, kunt u de Clip Trimmer gebruiken.
1) Klik met de rechtermuisknop de audioclip en kies Clip-trimmer weergeven in het snelmenu.
2) Wanneer de Clip Trimmer wordt weergegeven, selecteert u het gebied waarop u wilt bijsnijden door de pijlen naar links en rechts te slepen terwijl u de witte lijnen vasthoudt. Het gedeelte binnen die regels wordt verwijderd.

Als u de pijlen ziet, draait u naar a filmstrip pictogram, Hiermee kunt u de hele clip verplaatsen maar het snijgebied op zijn plaats houden.

3) Klik Sluit de tondeuse als je klaar bent.
Audioclips verlengen of verkorten
U kunt een audioclip eenvoudig verlengen of verkorten in iMovie. Selecteer gewoon de clip in de tijdlijn en sleep een van de randen. Je ziet de duur van de clip veranderen terwijl je sleept en wanneer je klaar bent, zie je de nieuwe duurweergave in de linkerbovenhoek van de clip.

U kunt ook de duur van de clip instellen op een exacte tijd. Selecteer de clip in de tijdlijn en klik op Clipinformatie (kleine letter 'i') boven de viewer. Voer de gewenste tijd in seconden in het veld in Looptijd vak aan de rechterkant.

De snelheid van een audioclip wijzigen
Misschien wilt u een audioclip vertragen of versnellen. Dit is ook eenvoudig te doen en je hebt een aantal methoden; begin met het selecteren van de clip in de tijdlijn van de film.
- Klik op de Snelheid knop boven de viewer. kiezen Op maat in de Snelheid vervolgkeuzelijst en voer een in percentage ernaast. Je kunt ook een andere snelheid in dat vak selecteren als je dat wilt.
- Klik met de rechtermuisknop de clip en kies Show Speed Editor uit het snelmenu. Je ziet dan een schuif boven aan de clip weergeven die u kunt verplaatsen om de snelheid aan te passen.

Het volume van een audioclip aanpassen
Als u wilt dat het volume van een audioclip hoger of lager is, kunt u dit op twee verschillende manieren doen. Selecteer de clip en voer een van de volgende handelingen uit.
- Klik op de Volumeknop boven de viewer en verplaats de schuifregelaar tot het gewenste volume-percentage. Klik op om het audiofragment te dempen Stilteknop.
- Klik in de clip en wanneer de tweezijdige pijl verschijnt, slepen omhoog of omlaag om het volume aan te passen.

Een audioclip vervagen
Net als bij het maken van muziek in GarageBand, kunt u audioclips bewerken in iMovie om in of uit te faden. Selecteer een clip in de tijdlijn en vervolgens sleep de vervagingsgreep (kleine cirkel) aan het begin of einde van de clip om een fade-in of fade-out effect te creëren. Je ziet de bogen terwijl je sleept en de hoeveelheid vervaging voor de clip laat zien.

Audioclips bewerken in iMovie op iOS
Misschien heb je niet de flexibiliteit om audioclips in iMovie op iPhone of iPad te bewerken zoals op Mac, maar je kunt nog steeds de basis doen.
Audioclips bijsnijden
Op iOS is het inkorten of inkorten van audioclips in feite. (U kunt ook de Split-functie gebruiken die aan het einde van de zelfstudie wordt beschreven.) Selecteer de audioclip in de tijdlijn van uw film en doe vervolgens het volgende.
1) Druk op Volumeknop aan de onderkant.
2) Kraan Trim.
3) Sleep een van de randen van de audioclip om deze langer of korter te maken.

De snelheid van een audioclip wijzigen
Als u een audioclip wilt vertragen of versnellen, selecteert u deze in de tijdlijn en volgt u deze stappen.
1) Druk op Snelheid knop aan de onderkant.
2) Verplaats de schuifregelaar links of rechts.
Je ziet schildpad- en haassymbolen samen met de snelheidstiming.

Het volume van een audioclip aanpassen
Om het volume hoger of lager te zetten, selecteert u de clip en tikt u op Volumeknop, en verplaats de schuifregelaar. U ziet het percentage volumeverandering terwijl u de schuifregelaar beweegt.

Een audioclip vervagen
Je kunt aan het begin of aan het einde van je audiofragment vervagen. Selecteer het en doe vervolgens het volgende.
1) Druk op Volumeknop aan de onderkant.
2) Kraan Vervagen.
3) Sleep de driehoek om het vervagingseffect te maken dat wordt weergegeven als geschaduwd.

Instellingen voor splitsen, voorgrond en dupliceren
Je hebt een paar extra acties voor audioclips op iOS. Selecteer uw audioclip en tik vervolgens op Acties knop aan de onderkant.
U kunt dan kiezen om spleet de clip die het splitst op de afspeelkop, trekt het geluid naar de Voorgrond voor de andere geluiden, of Duplicaat het die de gekopieerde clip aan de rechterkant toevoegt.

Inpakken
Werken met audioclips in iMovie is eenvoudig zodra u de functies en opties op Mac en iOS onder de knie hebt. Heb je problemen ondervonden bij het bewerken van audioclips in iMovie? Laat het ons weten!
En voor meer informatie over het opnemen van voice-over of het toevoegen van overgangen in iMovie.