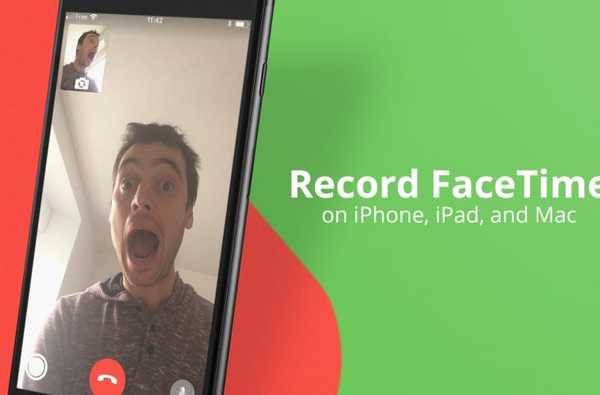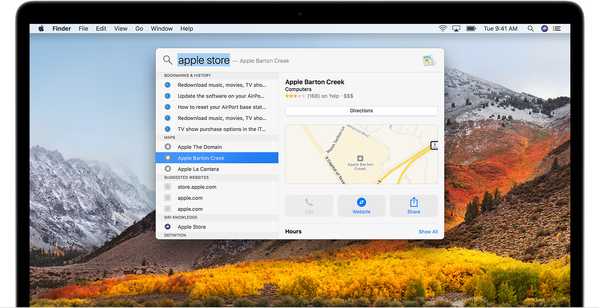Wanneer u een document, spreadsheet of presentatie maakt, kan de toevoeging van audio de perfecte manier zijn om uw punt duidelijk te maken. En in Pages, Numbers en Keynote is het opnemen en invoegen van audio eenvoudig.
Als je dit voor het eerst probeert, zijn we er om je te helpen. In deze zelfstudie wordt uitgelegd hoe u audio opneemt in Pages, Numbers en Keynote, op zowel iOS als Mac.
Audio opnemen op iPhone en iPad
De stappen voor het opnemen en invoegen van audio zijn hetzelfde voor Pages, Numbers en Keynote. Open dus een van die apps voor uw document op uw iPhone of iPad en doe vervolgens het volgende.
1) Druk op plusteken op de top.
2) Selecteer de mediaknop welke helemaal rechts is en kies Geluid opnemen.
3) Druk op Vermelding knop om te starten en Hou op als je klaar bent.
4) U kunt dan een voorbeeld beluisteren, meer opnemen of de opname bewerken.
5) Als u tevreden bent met de opname, tikt u op invoegen op de top. Eenmaal in uw document, tikt u op en sleept u het opnamepictogram naar de gewenste locatie.

Pas uw opname aan
U kunt een paar wijzigingen aanbrengen in uw opname nadat u deze aan uw document hebt toegevoegd. Selecteer de opname en tik op de Formaat knop bovenaan.
Zorg ervoor dat wanneer de opties voor Opmaak worden weergegeven audio is geselecteerd. U kunt vervolgens lus inschakelen, het volume aanpassen, een beschrijving toevoegen of de opname bewerken.

In Keynote hebt u ook een schakelaar voor Start op Tap.
Audio opnemen op Mac
Net als op iPhone en iPad volg je dezelfde stappen om audio op te nemen in Pages, Numbers en Keynote. Open dus gewoon de gewenste app voor uw document en doe het volgende.
1) kiezen invoegen > Geluid opnemen vanuit de menubalk.
2) Klik op de Vermelding knop om te starten en Hou op als je klaar bent.

3) U kunt dan een voorbeeld beluisteren, meer opnemen door op de knop te klikken of de opname bewerken. U kunt de opname ook annuleren door op te klikken X.
4) Klik invoegen om de opname aan uw document toe te voegen. U kunt op het opnamepictogram klikken en slepen waar u maar wilt.

Pas uw opname aan
Als u uw opname wilt wijzigen nadat u deze hebt ingevoegd, selecteer de opname en klik op Formaat knop rechtsboven.
Zorg ervoor dat in de zijbalk die wordt geopend audio is geselecteerd. U kunt de audioknoppen gebruiken om de opname af te spelen, te pauzeren, vooruit te spoelen of terug te spoelen. U kunt ook lus inschakelen, het volume aanpassen, een beschrijving toevoegen of de opname bewerken.

In Keynote hebt u ook een optie om Start audio bij klikken.
Inpakken
Als het toevoegen van audio aan uw document, spreadsheet of diavoorstelling precies is wat het nodig heeft, dan is het gemakkelijk om te doen. Ga je dit eens proberen? Zo ja, laat ons weten welke app en welk apparaat u gebruikt en hoe het werkt!