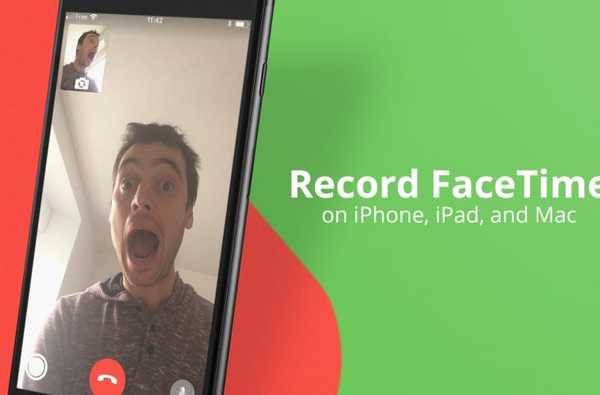

FaceTime heeft het ongelooflijk eenvoudiger gemaakt om contact te houden met dierbaren. De eenvoud en de directheid van de app hebben het tot een van de meest gebruikte applicaties in ons huishouden gemaakt, vooral omdat we in het buitenland wonen en onze familie niet vaak te zien krijgen.
FaceTime-gesprekken zijn echter vluchtig. Zodra je ophangt, is dat moment doorgebracht met vrienden en familie voor altijd verdwenen, behalve in onze gedachten waar herinneringen aan dat gesprek een paar dagen kunnen voortleven, en dan langzaam vervagen.
Er zijn speciale momenten doorgebracht op FaceTime die we voor altijd willen houden, zoals wanneer we een videogesprek voeren met de grootouders terwijl de kinderen hun cadeautjes openen op eerste kerstdag, of wanneer ze een heel gelukkige 98ste verjaardag wensen voor Great Opa. Met FaceTime kunnen we deze momenten samen doorbrengen, maar niet opnemen of een digitale kopie ervan bewaren zoals we met een video zouden doen.
Als u specifieke gesprekken wilt bijhouden, laten we u zien hoe u FaceTime-gesprekken kunt opnemen op uw iPhone, iPad en Mac.
Hoe FaceTime-gesprekken op te nemen op Mac
1) Open de FaceTime app op je Mac.
2) Open de Snelle tijd app op je Mac, en met deze app op de voorgrond ga je naar Bestand> Nieuw scherm opnemen. De truc is dat we een schermopname van het FaceTime-videogesprek gaan maken zoals dit op uw computer gebeurt.
3) Klik op de kleine pijl omlaag in het QuickTime-venster en selecteer de microfoon die u wilt gebruiken om uw geluid op te nemen. Tenzij je een mooie microfoon hebt aangesloten, gebruik je waarschijnlijk de Interne microfoon.

4) U krijgt nu de optie om het volledige computerscherm of slechts delen ervan op te nemen. Als je FaceTime op volledig scherm op je Mac wilt plaatsen, is het misschien een beter idee om het hele scherm op te nemen. Klik in dat geval gewoon ergens op het scherm. Als u alleen een specifiek gedeelte van het scherm wilt opnemen, sleept u met uw muis een opnamegebied naar uw scherm. Zodra u de muis loslaat, begint de schermopname.

5) Begin je FaceTime-gesprek door je vriend of familielid te bellen.
6) Zodra het gesprek zweeft, hang je het gesprek op en klik je op de knop Stop in de menubalk van je Mac.

7) QuickTime brengt de video-opname die u zojuist hebt gemaakt automatisch naar de voorgrond. Van daaruit kunt u het bekijken en opslaan op uw computer door naar Bestand> Opslaan te gaan.
FaceTime-gesprekken opnemen op iPhone en iPad
Ondanks dat Apple de optie toevoegt om het scherm van je iPhone of iPad op te nemen in iOS 11, kun je geen geluid opnemen, dus dit verslaat het doel van ons doel. Om deze beperking te overwinnen, moeten we dezelfde kieskeurige techniek gebruiken als hierboven beschreven, zij het op een iets andere manier.
1) Sluit uw iPhone of iPad aan op uw Mac met behulp van de USB naar Lightning-kabel. Zorg ervoor dat uw apparaat is ontgrendeld en het startscherm zichtbaar is.
2) Start de QuickTime-app op uw Mac.
3) Met QuickTime als de actieve app, ga naar Bestand> Nieuwe filmopname.
4) Klik in het venster dat verschijnt op de pijl omlaag en zorg ervoor dat u uw iPhone of iPad selecteert in het gedeelte Camera. Door dit te doen, vertellen we QuickTime eigenlijk om vast te leggen wat er op het scherm van uw iPhone of iPad gebeurt.

5) Klik op de rode opnameknop in QuickTime en start vervolgens uw FaceTime-gesprek.

6) Wanneer u klaar bent met het gesprek, hangt u op en klikt u op dezelfde knop om de opname te stoppen. Uw FaceTime-opname is onmiddellijk beschikbaar. Vanaf daar gaat u gewoon naar Bestand> Opslaan om de opname op uw computer op te slaan.
Een FaceTime-gesprek opnemen op je iPhone of Mac is niet echt ingewikkeld, maar het vereist wel een paar hoepels. Mijn gok is dat Apple het om privacyredenen niet gemakkelijker maakt om FaceTime-videogesprekken op te nemen. Tot ze van gedachten veranderen, moeten de hierboven beschreven methoden volstaan. En als u problemen ondervindt, kijk dan wat u kunt doen als u FaceTime-oproepen niet kunt plaatsen of ontvangen op uw apparaat.











