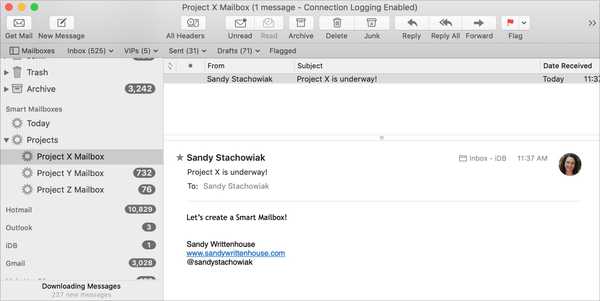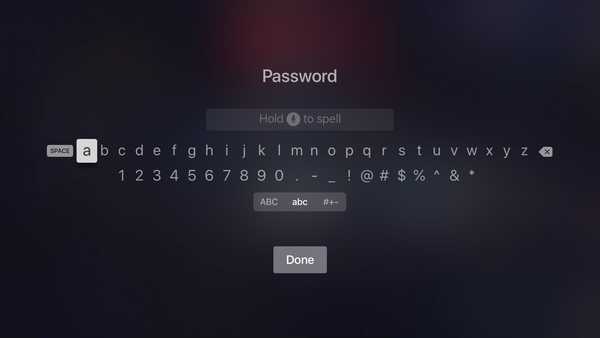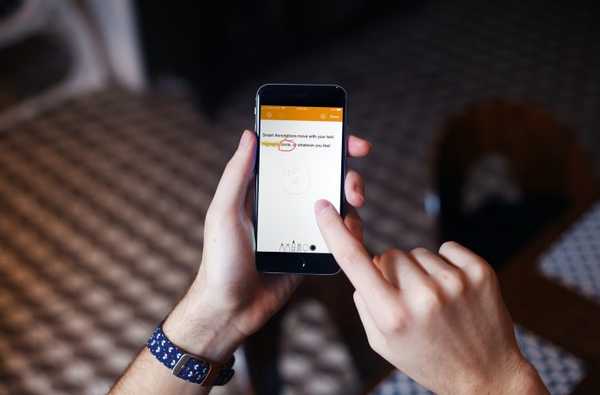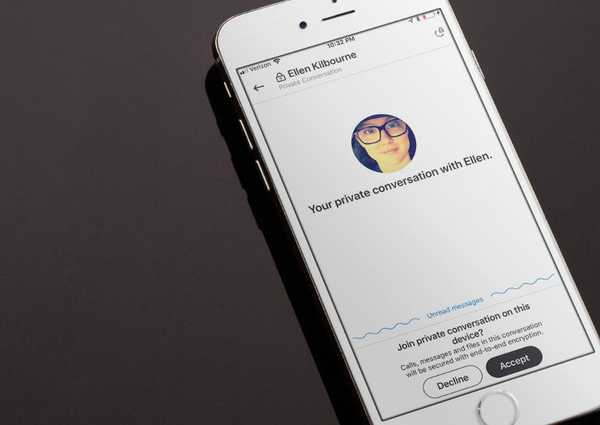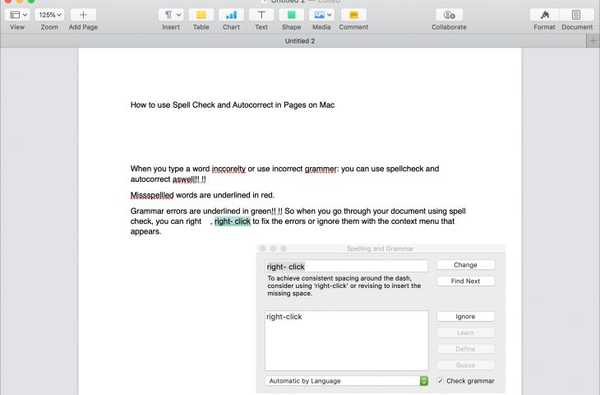

Wanneer u een document samenstelt in Pages op Mac, zijn spelling en grammatica belangrijk, vooral voor zakelijke of schoolkranten. Als u weet hoe u de spelling- en grammaticacontrole in combinatie met autocorrectie kunt gebruiken, kunt u eenvoudige fouten voorkomen waardoor uw documenten er onprofessioneel of erger uitzien.
Als je geen moment hebt genomen om deze tools te bekijken, is deze tutorial voor jou. Hier leest u hoe u spelling- en grammaticacontrole en autocorrectie in Pages op uw Mac kunt gebruiken.
Spelling- en grammaticacontrole in pagina's
Hoewel je Pages je spelling kunt laten controleren terwijl je typt, kun je ook zelf een document doorlopen met de spelling- en grammaticacontrole. Hiermee kunt u de fouten zien, woorden toevoegen aan uw lijst met genegeerde woorden die kunnen worden weergegeven als verkeerd gespeld en dingen negeren als u wilt.
Sneltoets voor spelling en grammatica
Een snelle manier om door te bladeren en uw document te controleren op spelling- en grammaticafouten is met een sneltoets.
Houd uw Pages-document open Commando en druk op Dikke darm ( ; ) sleutel. Dit markeert de eerste fout. Als je het ingedrukt blijft houden Commando telkens wanneer u op drukt Dikke darm toets, ga je naar de volgende fout.
- Om een fout te corrigeren, ziet u, klik met de rechtermuisknop of wacht Controle en klik. Kies vervolgens de correctie in het contextmenu.
- Selecteer om de rest van het document te negeren Negeer spelling.
- Selecteer om het woord aan uw lijst met genegeerde woorden toe te voegen Leer spelling.

Menubalkacties voor spelling en grammatica
U kunt de acties in de menubalk ook gebruiken met Pagina's open voor spelling en grammaticacontroles.
1) Klik Bewerk > Spelling en grammatica > Controleer grammatica met spelling.
2) Dan klikken Bewerk > Spelling en grammatica > Controleer nu het document.

3) U ziet de eerste fout gemarkeerd en u kunt de gebruiken Commando + Dikke darm sneltoets hierboven uitgelegd om de volgende fout te markeren.
Spelling- en grammaticacontrole
Om het u gemakkelijker te maken, kunt u het venster Spelling en grammatica openen. Klik Bewerk > Spelling en grammatica > Toon grammatica met spelling. Wanneer het venster wordt geopend, kunt u elke fout in het document doorlopen met de Volgende zoeken knop.
Als een correctie wordt herkend, ziet u deze in het onderstaande vak.
- Klik op om het toe te passen Verandering.
- Klik op om het voor de rest van het document te negeren Negeren.
- Klik op om het aan uw lijst met genegeerde woorden toe te voegen Leren.
En als u alleen de spelling in het pop-upvenster wilt controleren, schakelt u het selectievakje in de rechterbenedenhoek uit Controleer grammatica.

Autocorrectie in pagina's
Als u liever autocorrectie in Pages wilt gebruiken en niet zelf uw spelling wilt controleren, is dit eenvoudig.
Autocorrectie-instellingen inschakelen en aanpassen
Ga als volgt te werk om autocorrectie in te schakelen.
1) Open Pagina's en klik in de menubalk op Pagina's > voorkeuren.
2) Selecteer de Auto-correctie tab.
3) Markeer het vak bovenaan Spelling automatisch corrigeren.

Houd dat aan om de instellingen aan te passen voorkeuren venster open voor de Auto-correctie tab. U kunt vervolgens instellingen in- of uitschakelen om woorden automatisch in hoofdletters te plaatsen, lijsten en koppelingen te detecteren, slimme aanhalingstekens en streepjes te gebruiken en tekst te vervangen door symbolen.
Vink deze opties aan of uit en sluit het venster als u klaar bent.
Autocorrectie gebruiken in Pages
Als autocorrectie is ingeschakeld, worden verkeerd gespelde woorden rood onderstreept en woorden met suggesties voor u blauw.
- Als u een wijziging wilt toepassen wanneer er slechts één suggestie is, gaat u gewoon door met typen en wordt het woord automatisch gecorrigeerd.
- Kies een van de weergegeven opties om een wijziging toe te passen wanneer er meer dan één is.
- Om uw suggesties te negeren, drukt u op Ontsnappen sleutel.
- Als u een autocorrectie ongedaan wilt maken, plaatst u uw cursor op het woord en houdt u de rechtermuisknop ingedrukt of houdt u Control ingedrukt en klikt u en kiest u de originele spelling in het contextmenu..

Uw lijst met genegeerde woorden bekijken
Als u denkt dat u per ongeluk een woord hebt genegeerd of als u woorden die u vaak verkeerd spellen, wilt toevoegen aan de lijst, klikt u op Pagina's > voorkeuren en ga naar de Auto-correctie tab nogmaals. Klik op de Genegeerde woorden knop.
Hier ziet u een lijst met woorden die u in elk Pages-document hebt genegeerd. Als u er een wilt verwijderen, selecteert u deze en klikt u op minteken en om er een toe te voegen, klikt u op plusteken. Klik OK wanneer u klaar bent en het venster sluit.

Inpakken
Als u Pages op uw Mac gebruikt voor al uw documentcreaties, of het nu voor werk of persoonlijke documenten is, is het essentieel om te weten hoe u spelling- en grammaticacontrole samen met autocorrectie kunt gebruiken.
Heeft u tips voor andere Pages-gebruikers die u wilt delen? Zo ja, reageer dan hieronder of ping ons op Twitter!