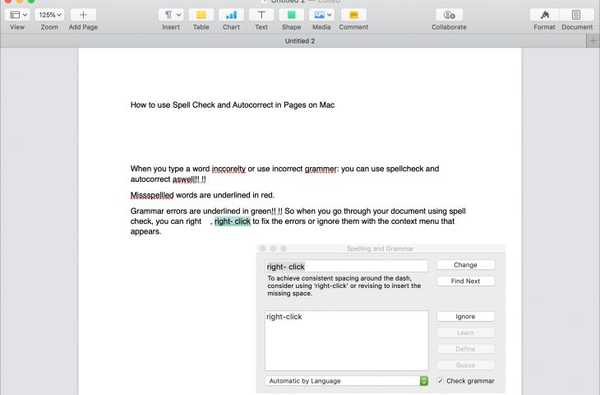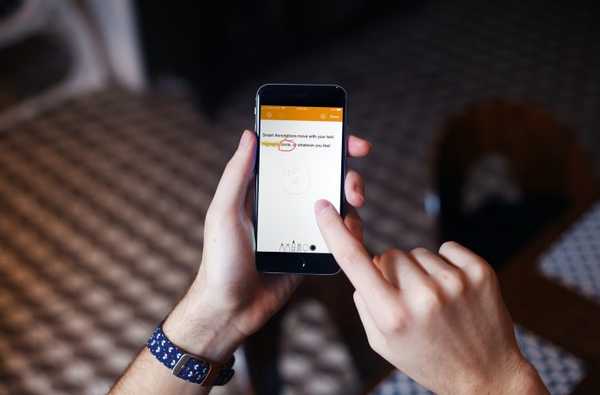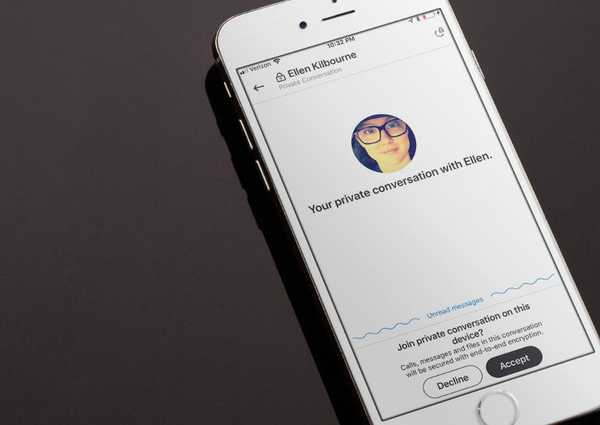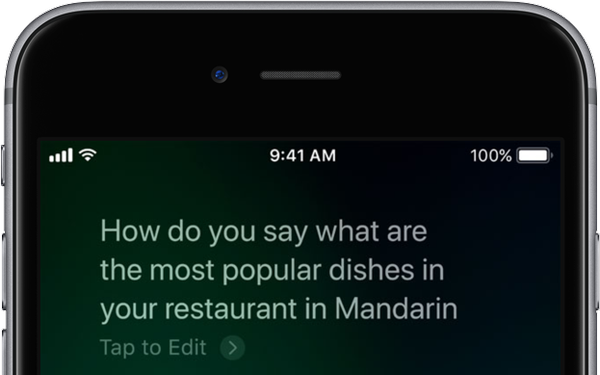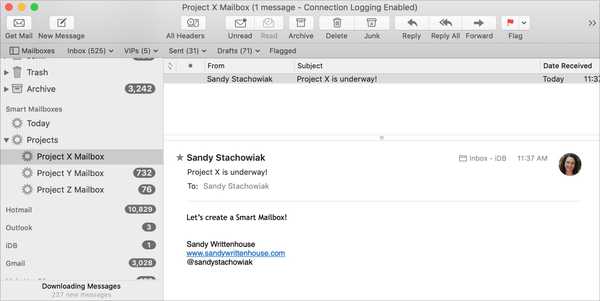
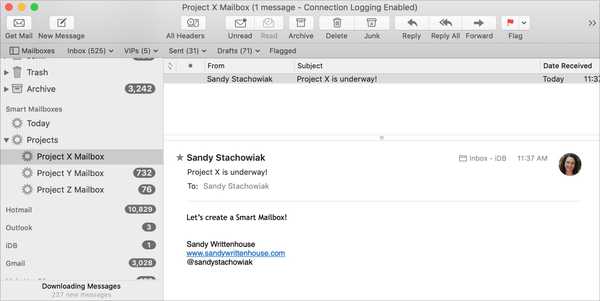
Als het gaat om het organiseren van je inbox in Mail op Mac, heb je absoluut opties. Een daarvan is het instellen van regels waarmee u met uw e-mails alles kunt doen, van verplaatsen naar markeren tot doorsturen om te verwijderen. Maar er is nog een optie, Smart Mailboxes.
Slimme postbussen lijken op regels omdat u voorwaarden instelt voor inkomende berichten die in een specifieke postbus vallen. Wat deze functie leuk maakt, is dat je niet naar specifieke mappen hoeft te gaan voor de e-mails die je nodig hebt. Bovendien blijven berichten in hun oorspronkelijke inbox, maar worden ze in een andere mailbox verzameld voor snelle toegang.
Als Smart Mailboxes nieuw voor je zijn in Mail op Mac, laat deze tutorial je zien hoe je ze kunt gebruiken.
Maak een slimme mailbox
In de zijbalk van de Mail-app ziet u dat er een Smart Mailbox-gedeelte is. En je hebt er standaard al een, Vandaag. De Mail-app stopt de e-mails die u voor de huidige dag bekijkt in de Vandaag mailbox voor u. Klik op om deze mailbox te bekijken Tonen naast Slimme mailboxen.
Het maken van uw eigen Smart Mailbox is eenvoudig. Laten we een voorbeeld gebruiken. Stel dat u een speciaal project voor uw bedrijf start en met een bepaald team mensen gaat werken. U wilt alle e-mails in één mailbox. Volg deze stappen om de Smart Mailbox te maken.
1) Klik op de plusteken naast Slimme mailboxen in de zijbalk van de Mail-app of Postbus > Nieuwe slimme mailbox vanuit de menubalk.
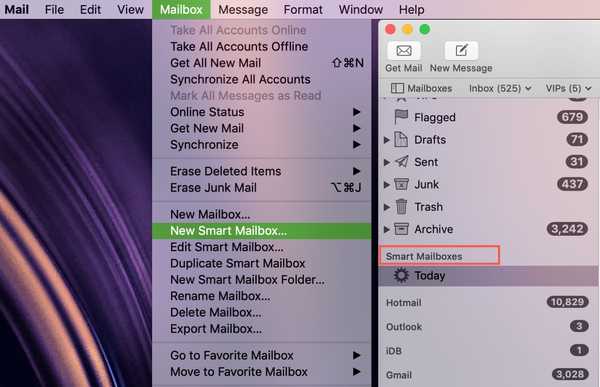
2) U krijgt dan een pop-upvenster waarin u de details voor uw Smart Mailbox kunt invoeren. Begin met het een te geven naam.
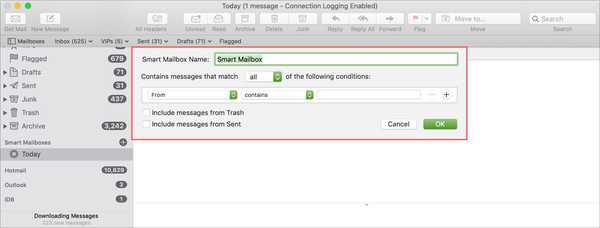
3) Selecteer vervolgens een van beide Ieder of Allemaal in de vervolgkeuzelijst voor Bevat overeenkomende berichten (Alle of alle) van de volgende voorwaarden. Als u meer dan één aandoening heeft, Ieder betekent dat elke voorwaarde kan gelden voor het opnemen van het bericht. Terwijl Allemaal betekent dat alle voorwaarden van toepassing moeten zijn om de e-mail op te nemen.
4) Stel nu uw voorwaarden in. In de eerste vervolgkeuzelijst, kies hoe de e-mail moet worden herkend. Je hebt veel opties zoals onderwerp, bericht is gemarkeerd of bevat bijlagen.
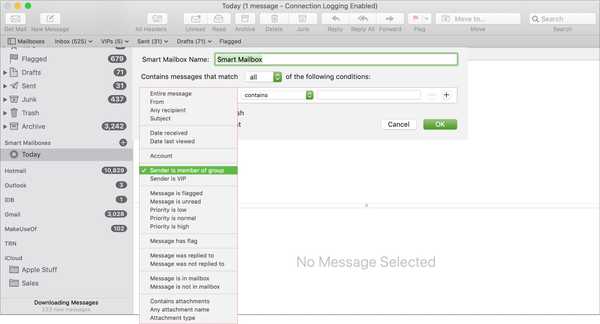
5) De tweede vervolgkeuzelijst heeft opties afhankelijk van wat u in de eerste vervolgkeuzelijst kiest. Maak dus uw selectie en voer indien nodig tekst ernaast in.
We gaan gebruiken Afzender is lid van de groep in het eerste vak. Hiermee kunnen we het projectteam kiezen dat we hebben ingesteld in onze lijst met contactpersonen in het tweede vak. Dus alle e-mails van Project X Groep gaat naar onze Smart Mailbox.
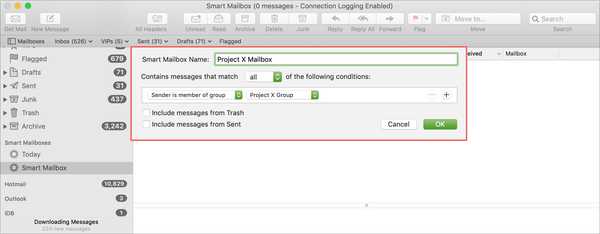
6) Optioneel kunt u de vakjes aanvinken Neem berichten uit de prullenbak op en Verzonden Als je dat wil.
7) Als u klaar bent, kunt u klikken OK en je bent klaar om te gaan. Klik op als u meer voorwaarden wilt toevoegen plusteken en volg de vorige stappen om uw criteria toe te voegen.
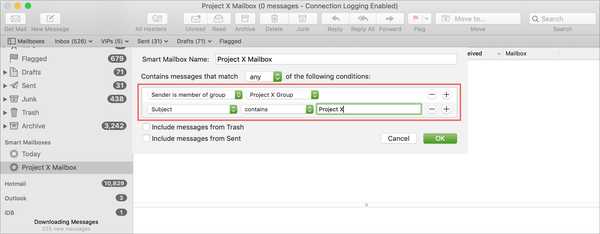
Een slimme mailbox bewerken of verwijderen
Nadat u uw Smart Mailbox hebt gemaakt, ontdekt u mogelijk dat u een wijziging wilt aanbrengen. Misschien wilt u meer voorwaarden toevoegen of verwijderen. Of misschien is uw project voorbij en heeft u de mailbox niet meer nodig.
Voer een van de volgende handelingen uit om een Smart Mailbox te bewerken of te verwijderen
- Klik met de rechtermuisknop op de Smart Mailbox in de Mail-zijbalk en kies Bewerk of Verwijder (slimme) mailbox.
- Houd Control ingedrukt en klik op de Smart Mailbox in de Mail-zijbalk en kies Bewerk of Verwijder (slimme) mailbox.
- Selecteer de Smart Mailbox en klik Postbus > Bewerk of Verwijder (slimme) mailbox vanuit de menubalk.
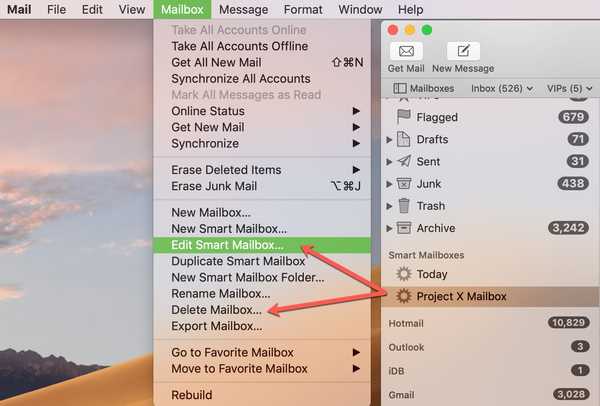
Als u besluit de mailbox te bewerken, ziet u dezelfde pop-upbox voor de Smart Mailbox die u deed toen u deze maakte. Breng uw wijzigingen aan en klik op OK als je klaar bent.
Als u besluit de mailbox te verwijderen, ontvangt u een pop-up waarin de actie wordt bevestigd. Klik Delete om de mailbox te verwijderen.
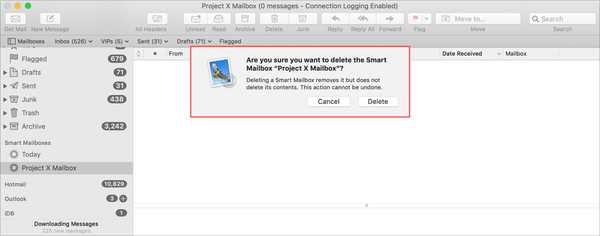
Gebruik Smart Mailbox-mappen
Met de Mail-app kunt u Smart Mailbox-mappen maken om uw Smart Mailboxen nog verder te organiseren. Met behulp van ons Project X-voorbeeld van hierboven, laten we zeggen dat u extra Smart Mailboxen hebt gemaakt voor Project Y en Project Z. U kunt een Smart Mailbox-map maken om alle drie van die mailboxen te bewaren voor een schonere zijbalkweergave.
1) Klik Postbus > Nieuwe Smart Mailbox-map vanuit de menubalk.
2) Geef de map een naam en klik OK.
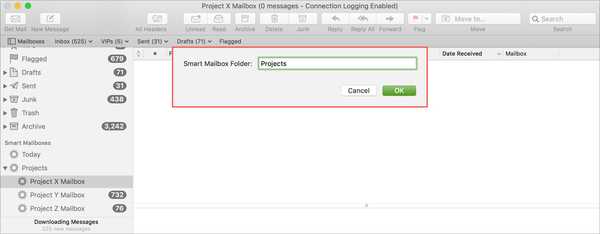
3) In de Mail-zijbalk, Klik en sleep de Smart Mailboxen die u naar de map wilt verplaatsen.
Nu heb je een mooie en nette Mail-zijbalk met een uitbreidbare map voor je gerelateerde Smart Mailboxen.
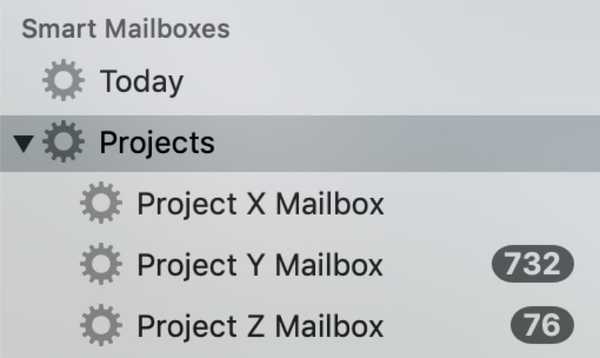
Opmerkingen over slimme postbussen
- E-mails die uw Smart Mailbox ingaan, blijven nog steeds in hun oorspronkelijke inbox.
- Als u een actie uitvoert op een e-mail in uw Smart Mailbox, is die actie van toepassing op dat bericht in de oorspronkelijke inbox.
- Als u iCloud Drive gebruikt, zijn Smart Mailboxen beschikbaar op uw andere Macs.
Inpakken
Slimme mailboxen zijn handig voor het verzamelen van gerelateerde e-mails op één plek, zodat ze gemakkelijk kunnen worden bekeken en snel kunnen worden uitgevoerd.
Ga je slimme postbussen instellen op je Mac? Of misschien gebruik je deze functie al en heb je een aantal coole tips voor onze lezers? Hoe dan ook, voel je vrij om hieronder een reactie achter te laten!