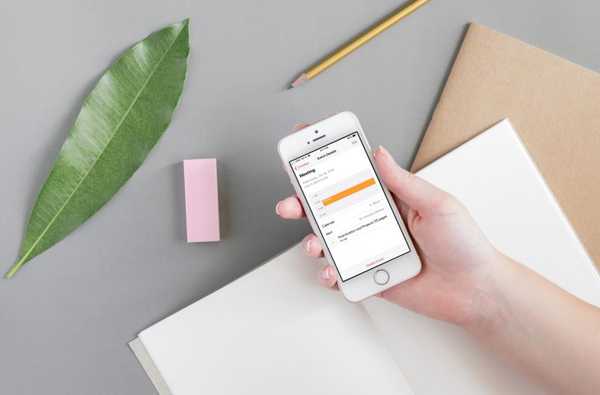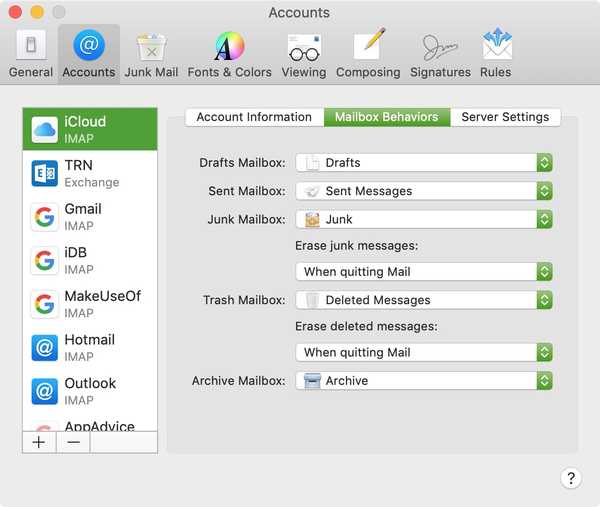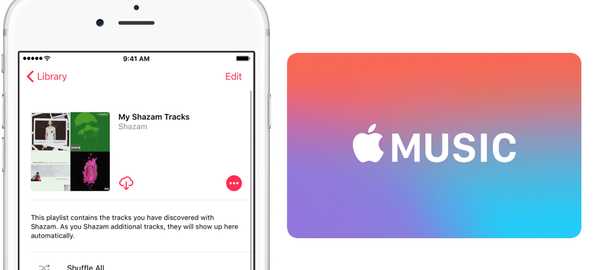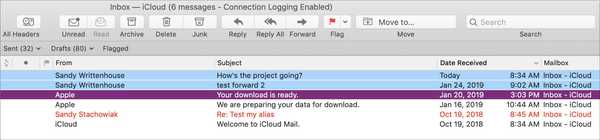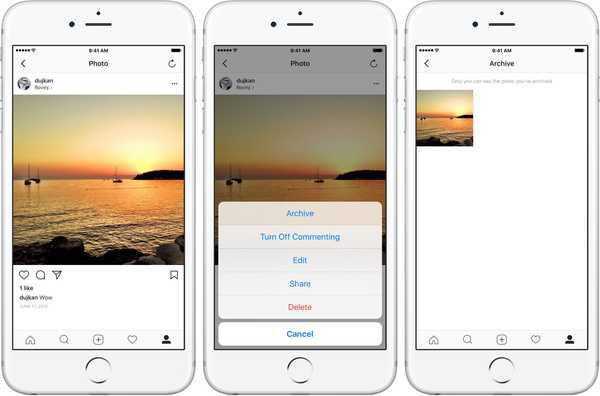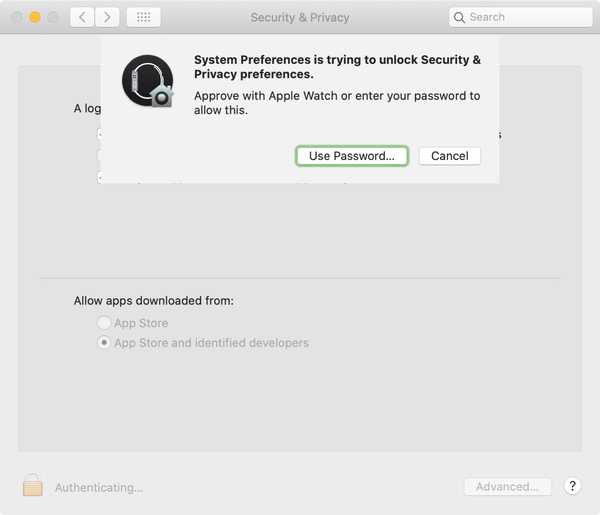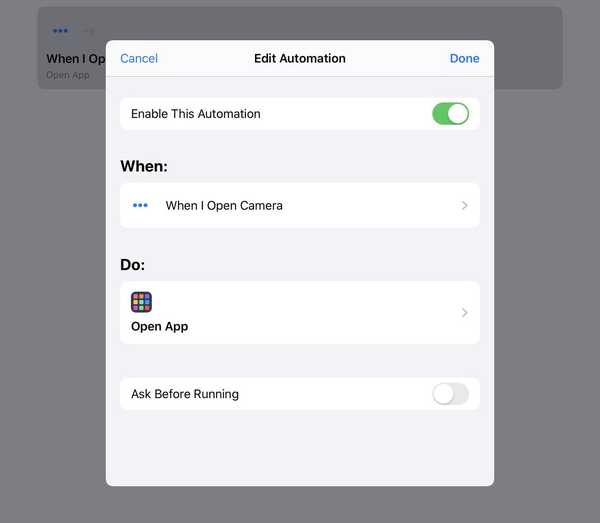

Wist je dat iOS 13 het mogelijk maakt om behoorlijk nette systeembrede app-automatisering voor je iPhone of iPad te maken, rechtstreeks in de Shortcuts-app? Met deze geweldige verbetering kunnen hoofdgebruikers dingen doen die voorheen niet mogelijk waren, zoals iOS automatisch een app van derden laten openen door op de camerasnelkoppeling op het vergrendelscherm te tikken of Control Center-schakelaars wijzigen zodat ze aangepast starten in plaats van standaard apps.
iOS 13 bevat krachtige app-automatisering in de Shortcuts-app, genaamd Personal Automations, waarmee uw apparaten kunnen reageren op veranderingen in omstandigheden. De functie werd vooraf bekeken tijdens de keynote van 3 juni WWDC 2019 voorafgaand aan de commerciële release van iOS 13 in de herfst van 2019.
Introductie van persoonlijke automatisering
Met app-automatisering kunt u eenvoudig uw vergrendelschermpictogrammen aanpassen en schakelt Control Center zodat ze een andere app starten die u wilt tikken. Ik bedoel, hoe cool is dat? De sleutel daarvoor is het instellen van geheel nieuwe automatische triggers in de Shortcuts-app die op de achtergrond worden geactiveerd op basis van uw criteria, zonder dat u iets hoeft te doen.
Met app-automatisering kunt u bijvoorbeeld eenvoudig specifieke locaties aangeven waar uw iPhone in de modus Vliegtuig of Niet storen komt, zoals een bioscoop die u vaak bezoekt.
De volgende triggers zijn momenteel beschikbaar, zoals vriendelijk samengevat door LifeHacker.
- Vliegtuigmodus: Hiermee worden aangepaste acties geactiveerd wanneer de vliegtuigmodus is in- of uitgeschakeld.
- Alarm: Triggers kunnen worden ingesteld voor verschillende alarmgedragingen, zoals wanneer een alarm wordt gesluimerd, gestopt of eerst afgaat.
- Training: Wordt uitgevoerd wanneer een training wordt gestopt of gestart op uw Apple Watch.
- Aankomen: Stel aangepast gedrag in voor wanneer u op specifieke locaties aankomt, en kies tijdvensters voor wanneer deze triggers afgaan, zoals onmiddellijk wanneer u aankomt, tien minuten erna enzovoort.
- Voordat ik vertrek: Kan worden ingesteld voor 5, 10, 15, 30 of 60 minuten voordat u van huis vertrekt.
- Bluetooth: Kan apparaatspecifieke triggers maken voor wanneer een apparaat is gekoppeld.
- CarPlay: Hiermee worden acties geactiveerd die zich voordoen wanneer u verbinding maakt of de verbinding verbreekt met CarPlay.
- Niet storen: Stel triggers in voor wanneer Niet storen is in- of uitgeschakeld.
- Vertrekken: Vergelijkbaar met de aankomst-trigger, maar voor wanneer u in plaats daarvan een specifieke locatie verlaat.
- Low Power-modus: Snelkoppeling wordt geactiveerd wanneer de instelling is ingeschakeld of uitgeschakeld.
- NFC: Maak triggers voor wanneer uw telefoon specifieke NFC-tags herkent.
- Open app: Stel acties in die worden uitgevoerd wanneer specifieke apps worden geopend.
- Tijdstip: Acties worden uitgevoerd op specifieke tijden van de dag-algemeen, zoals bij zonsopgang of zonsondergang, of meer gedetailleerd, tot een exact uur en minuut op aangewezen dagen.
- Wifi: Triggers voor wanneer u verbinding maakt met een specifiek netwerk.
We zijn op zoek naar een specifieke trigger-Open app.
En wat deze trigger doet, is eenvoudig een andere app van uw keuze openen wanneer een specifieke app op uw apparaat wordt gestart, of het nu via Zoeken, het Dock, uw Startscherm, Control Center, Berichtencentrum, widgets of uw snelkoppelingen op het vergrendelscherm is.
App-automatisering gebruiken in iOS 13
We maken een automatisering om Halide te openen telkens wanneer de stock Camera-app wordt gestart.
1) Open de App met snelkoppelingen op uw iPhone of iPad met iOS 13 of nieuwer.
2) Druk op Automatisering tab onderaan.
3) Kraan "+'In de rechterbovenhoek en druk vervolgens op Creëer persoonlijke automatisering.

4) Kies de Open app trigger uit de kop van de sectie instellingen.
5) Druk op het scherm Nieuwe automatisering op Kiezen naast Apps onder de Wanneer rubriek. Nu selecteer Halide of een andere geïnstalleerde app die u wilt uitvoeren in plaats van Apple's stock Camera-app en klik op Gedaan om terug te keren naar het vorige scherm.

6) Kraan De volgende doorgaan.
7) Kies een of meer acties die deze automatisering zal uitvoeren. Zijn door te tikken Actie toevoegen, tik vervolgens op Apps en kies de Open app actie uit de lijst. Tik ten slotte op de App veld in de Open App-actie die u zojuist hebt geselecteerd en kies een app u wilt openen wanneer Camera wordt aangeroepen.

8) Tik op naast doorgaan met.
9) Omdat dit een stille actie is waarvoor absoluut geen tussenkomst van uw kant is vereist, schuift u de schakelaar naast Vraag voor het lopen naar de UIT-positie en bevestig de keuze door te tikken Niet vragen . Controleer of alles er goed uitziet en tik vervolgens op Gedaan om het maken van deze automatisering te voltooien.
Gefeliciteerd, je hebt zojuist je eerste app-automatisering gemaakt in iOS 13!
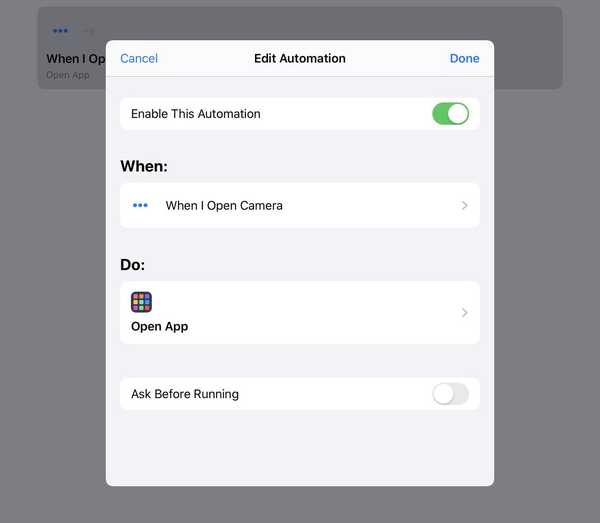
Zorg ervoor dat de schakelaar Deze automatisering inschakelen bovenaan het scherm Automatisering bewerken is ingeschakeld.
Nu, zodra u de nieuw gecreëerde automatisering oproept door op de Camera-snelkoppeling op het vergrendelscherm te tikken, knippert een slimme meldingsbanner "running your automation" kort op het scherm (dit vertelt u dat een voorraadfunctie wordt onderschept en vervangen door een automatisering).
En net als magie wordt Halide geopend in plaats van Camera.
Hoe app-automatisering werkt
Zoals gezegd begint onze automatisering ongeacht hoe we de Camera-app lanceren.
Misschien hebt u Camera gestart vanuit het Dock, het Startscherm of een andere snelkoppeling. Of misschien ben je daar gekomen via de cameraknop in het Control Center. Als een app een tappable widget Vandaag heeft, zal het tikken hierop ook alle automatisering uitvoeren die aan die app is gekoppeld. Om te herhalen, ongeacht hoe u de app opent, zal iOS 13 de onderliggende automatisering uitvoeren, indien aanwezig.
Eén ding om in gedachten te houden: app-automatisering vervangt stock-apps niet door uw favoriete. Wat we hier doen, is eenvoudigweg een automatisering maken in de Shortcuts-app die onze iPhone of iPad vertelt om een aangepaste app te starten bij het openen van een stock-app.
U kunt dit waarnemen door een app zoals Halide toe te wijzen aan de snelkoppeling Camera van het vergrendelscherm.
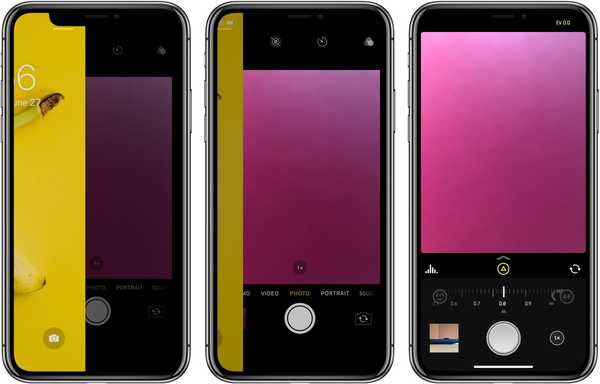
De stock Camera-interface wordt op de achtergrond weergegeven totdat Halide helemaal naar links vegen verschijnt.
Als je vervolgens langzaam van rechts naar links veegt op het vergrendelscherm om naar de Camera-app te gaan, zal de camera-interface van de voorraad geleidelijk zichtbaar worden terwijl je veegt op het vergrendelscherm om alleen te worden vervangen door de Halide-interface zodra de animatie is beëindigd.
Aanpassen Control Center schakelt
Zoals gezegd, discrimineert de Open App-trigger niet op basis van hoe u een app opent.
Als gevolg hiervan kunnen de nieuwe app-automatisering in de Shortcuts-app van iOS 13 zelfs worden gebruikt om Control Center-schakelaars aan te passen zodat ze uw favoriete in plaats van standaard-apps openen. Zoals opgemerkt door Reddit-gebruiker "iBanks3", kan dit bijzonder krachtig zijn als u een complex snelstapscript met meerdere stappen hebt gemaakt dat u wilt uitvoeren met een snelle tik op een pictogram van het Control Center.
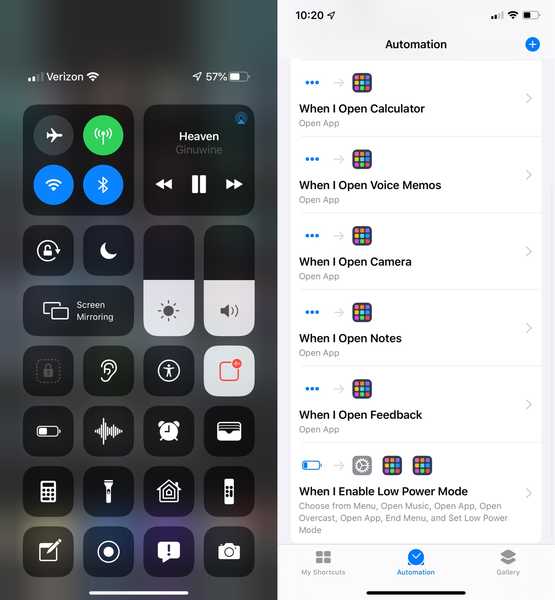
Aanpassen van Control Center schakelt tussen app-automatisering in iOS 13.
App-automatisering kan niet worden toegewezen aan 3D Touch-snelkoppelingen op het startscherm of in het Control Center. Als u bijvoorbeeld het camerapictogram ingedrukt houdt om het snelkoppelingsmenu te openen en vervolgens een snelkoppeling zoals Video opnemen of Selfie nemen selecteert, wordt de Halide-app nog steeds geopend, maar geen van de 3D Touch-snelkoppelingen voor de Camera-app wordt opnieuw toegewezen vergelijkbare acties in Halide.
Hier zijn enkele van de interessantere wijzigingen in het Control Center die de poster kon maken dankzij app-automatisering en aangepaste snelkoppelingen.
- Low Power-modus: Geeft de gebruiker een menu voor het starten van de Muziek-app of Overcast en schakelt vervolgens de energiebesparende modus uit.
- Spraak memos: Opent de app Druk gewoon op Record.
- Portemonnee: Opent een virtuele factuurbetaalassistent
- Rekenmachine: Lanceert de PCalc-app.
- Opmerkingen: Opent de app Concepten.
- Camera: Instellen om de ProCamera-app te openen.
De mogelijkheden zijn vrijwel eindeloos.
Andere functies van de Shortcuts-app in iOS 13
Siri Shortcuts van iOS 13 ondersteunt ook Suggested Automations die gepersonaliseerde routines bieden voor zaken als naar het werk gaan of naar de sportschool gaan. AirPlay 2-luidsprekers kunnen nu worden gebruikt in HomeKit-scènes en -automatisering voor toegang tot nummers, afspeellijsten en radiostations.
Zoals gezegd, kunt u nu Siri-snelkoppelingen toevoegen aan automatisering en triggers instellen om elke snelkoppeling automatisch uit te voeren. De app Shortcuts is nu gebundeld met iOS 13 en hoeft niet meer te worden gedownload.
En dat is alles wat u moet weten over de nieuwe functie Persoonlijke automatisering in iOS 13.
Compatibiliteit met iOS 13
iOS 13 is compatibel met de volgende iPhone-modellen:
- iPhone XS
- iPhone XS Max
- iPhone XR
- iPhone X
- iPhone 8
- iPhone 8 Plus
- iPhone 7
- iPhone 7 Plus
- iPhone 6s
- iPhone 6s Plus
- iPhone SE
- iPod touch (7e generatie)
Lees het persbericht van Apple of ga naar apple.com/ios/ios-13-preview voor meer informatie.
iPadOS-compatibiliteit
iPadOS is compatibel met deze Apple-tablets:
- 12,9-inch iPad Pro
- 11-inch iPad Pro
- 10,5-inch iPad Pro
- 9,7-inch iPad Pro
- iPad (6e generatie)
- iPad (5e generatie)
- iPad mini (5e generatie)
- iPad mini 4
- iPad Air (3e generatie)
- iPad Air 2
Bekijk hieronder ons video-overzicht van de nieuwe updates voor alleen iPad.
Abonneer je op iDownloadBlog op YouTube
Lees het persbericht van Apple of ga naar apple.com/ipados/ipados-preview voor meer informatie.
Hulp nodig? Vraag het iDB!
Als je deze tutorial leuk vindt, geef hem dan door aan je vrienden en laat hieronder een reactie achter.
Zat vast? Weet u niet zeker hoe u bepaalde dingen op uw Apple-apparaat moet doen? Laat het ons weten via [email protected] en een toekomstige tutorial kan een oplossing bieden.
Dien uw eigen instructiesuggesties in via [email protected].