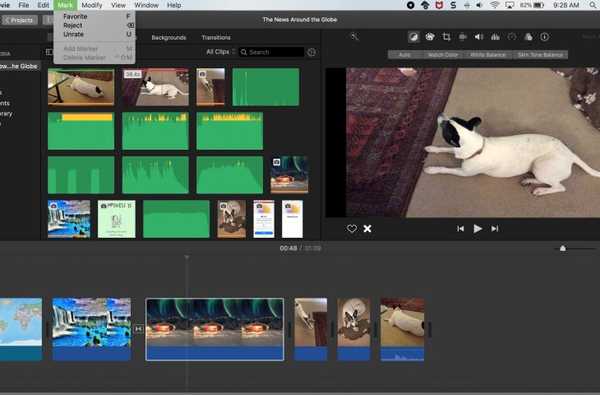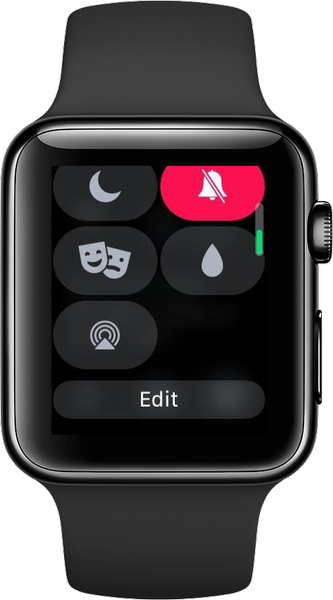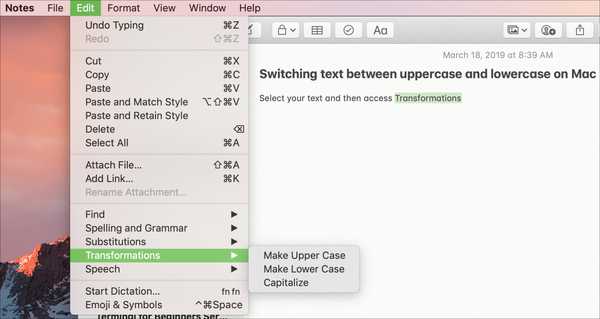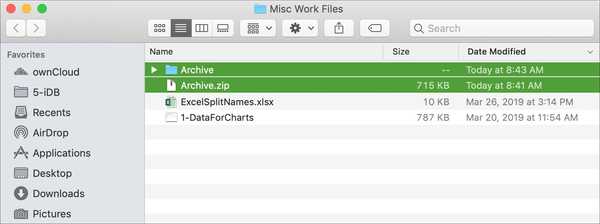
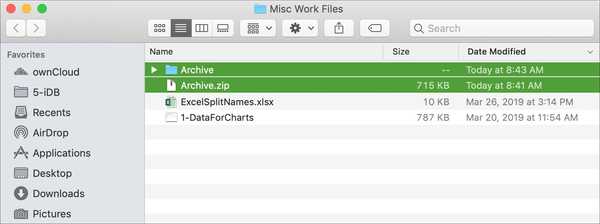
Als u een paar bestanden moet verzenden, kunt u ze comprimeren tot een ZIP-bestand om ze te verkleinen en gemakkelijker te verzenden. Het kan zelfs voorkomen dat u een paar mappen moet zipen. Gelukkig wordt je Mac geleverd met een ingebouwde tool om dit te doen en diezelfde tool wordt achter de schermen gebruikt wanneer je bestanden of mappen die je ontvangt moet uitpakken.
Als je dit nog niet hebt gedaan, zijn we er om je te helpen. Hier leest u hoe u snel bestanden en mappen op uw Mac kunt zipen en uitpakken.
Zip-bestanden en mappen op Mac
Navigeer naar de plek op uw Mac met de bestanden of mappen die u wilt zipen en volg deze stappen.
1) Selecteer alle bestanden of mappen. Je hebt een paar manieren om dit te doen. Je kunt gebruiken Control + A houd ingedrukt om alle items in een map te selecteren Shift en klik het eerste en laatste bestand of map om een bereik te selecteren of ingedrukt te houden Command en klik ze een voor een.
2) Nadat u de bestanden of mappen hebt geselecteerd, klik met de rechtermuisknop of wacht Controle en klik.
3) Kies in het contextmenu Comprimeer X items. Merk op dat de gebruikte term "comprimeren" niet "zip" is, hoewel de bedoeling hetzelfde is.
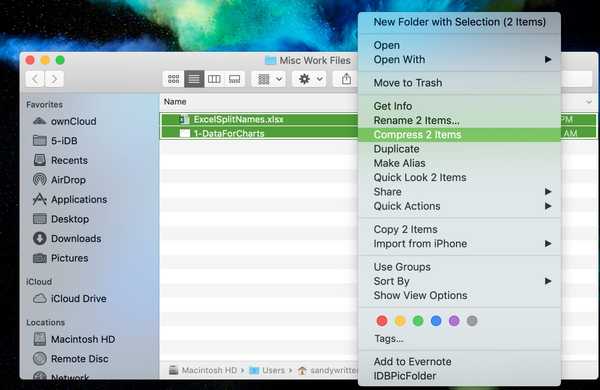
U ziet dan de items gezipt in een enkel bestand in dezelfde map. Het bestand heeft standaard de naam Archive, maar u kunt het wijzigen. Klik met de rechtermuisknop en kies Rename of klik op de naam en typ de nieuwe.
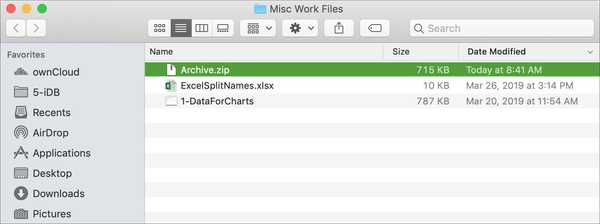
Pak bestanden en mappen uit op de Mac
Er is niets te doen als u een zipbestand moet uitpakken, behalve Dubbelklik ben ermee bezig. Het archiefhulpprogramma dat u gebruikt om bestanden te zipen, pakt ze ook voor u uit. U hebt dus geen app van derden nodig en u hoeft het archiefhulpprogramma niet te openen omdat het automatisch deze gecomprimeerde bestanden voor u afhandelt.
Nadat u dubbelklikt om een bestand uit te pakken, verschijnt er een map op dezelfde plek. Open de map en daar zijn de gecomprimeerde bestanden.
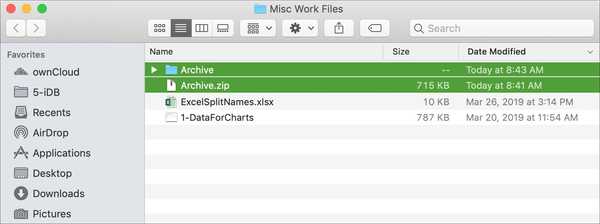
Voorkeuren voor archiefhulpprogramma's
Omdat u het Archive Utility niet hoeft te openen om het te gebruiken, is deze applicatie weggestopt in uw systeemmap. Maar er zijn een aantal instellingen die u ervoor kunt wijzigen als u dat wilt.
De snelste manier om toegang te krijgen is door te klikken Gaan > Ga naar map vanuit uw menubalk. Kopieer en plak dit pad vervolgens in de pop-up: / Systeem / Bibliotheek / CoreServices / Toepassingen en klik Gaan.
Je zult het zien Archiefhulpprogramma in de lijst, dus dubbelklik om het te openen. Dan klikken Archiefhulpprogramma > voorkeuren vanuit uw menubalk.
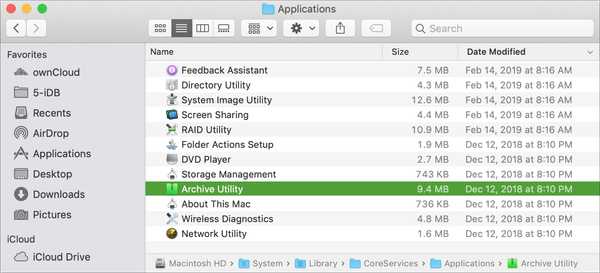
In het pop-upvenster kunt u enkele wijzigingen aanbrengen voor gecomprimeerde bestanden die u ontvangt en die u zelf comprimeert. U kunt de locaties voor hen wijzigen met de Sla uitgebreide bestanden op en Archief opslaan instellingen. En u kunt beslissen welke actie u moet ondernemen na het uitpakken en ritsen met de Na uitbreiding en Na archiveren drop-downs.
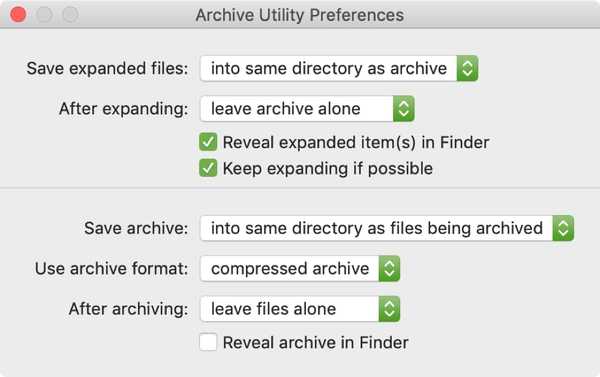
Sluit het voorkeurenvenster wanneer u klaar bent met het aanbrengen van uw wijzigingen.
Apps van derden
Als je merkt dat je bestanden vaker moet in- en uitpakken en extra functies nodig hebt, zijn er apps in de Mac App Store om uit te checken.
- WinZip ($ 29,99) is een populaire app voor bestandscompressie met direct delen en wachtwoordbeveiliging.
- A-Zippr: RAR & Zip Tool (gratis bij IAP) biedt ook AES-codering en bestandsvoorvertoningen.
- RAR Extractor Expert (gratis bij IAP) is een andere optie die het decomprimeren van met wachtwoord beveiligde bestanden en batch-extractie ondersteunt.
Inpakken
Vergeet niet dat u Archive Utility nooit hoeft te openen om bestanden op uw Mac te zip- of uitpakken. De applicatie werkt achter de schermen. U kunt dus zonder zorgen alles comprimeren en decomprimeren.
Ga voor meer tips en trucs op je Mac naar het Mac-gedeelte van onze site. En als je eigen tips hebt die je wilt delen, kun je hieronder reageren of ons bezoeken op Twitter.