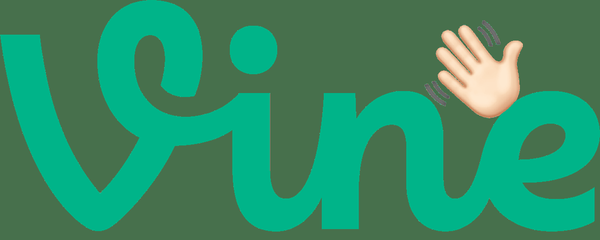Wanneer u een laptop of desktopcomputer gebruikt, krijgt u inzicht in de informatie over het besturingssysteem en de componenten in uw computer om u op verschillende manieren te helpen. Als u bijvoorbeeld meer RAM toevoegt, moet u weten welke RAM uw moederbord ondersteunt.

Evenzo moet u tijdens het installeren van de software controleren of het besturingssysteem 32bit of 64bit is. Als u voldoende kennis hebt van de componenten in uw computer, kunt u ook de probleemoplossing oplossen. Het is dus erg belangrijk om te weten wat de volledige specificatie van uw Windows 10-pc is. U hebt geen software van derden nodig om uw volledige specificatie van Windows te controleren.
Op een Windows 10-pc ziet u de specificatie van het apparaat met modelnummer, schijf, geheugen, processor, grafische kaart, firmware, basisuitvoer / invoersysteem en nog veel meer. Hier zijn een paar beste methoden die u helpen om de specificaties van zowel de hardware als de software van uw apparaat te vinden.
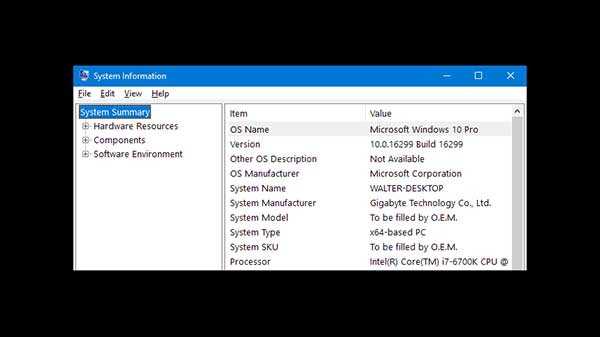
1) RAM, processor, Windows-versie en apparaat-ID controleren:
Wanneer u de basisspecificaties wilt controleren, zoals RAM, processor, versie van uw apparaat, moet u een paar eenvoudige stappen volgen:
Stap 1: Druk eerst op de Start-knop en klik op de optie 'Instellingen'.
Stap 2: Op dit scherm met pagina-instellingen moet u selecteren op 'Systeem'.
Stap 3: Klik bij de optie Systeem op de knop 'Over'.
Stap 4: Klik in de optie Over op de 'Windows-specificatie' en 'Apparaatspecificatie'. In de Windows-specificatie leert u de huidige versie van uw Windows-besturingssysteem kennen. De apparaatspecificatie toont de apparaatnaam, RAM, processor, enz.

2) Controle van de grafische kaart (GPU):
Om de GPU van uw computer te controleren, moet u enkele eenvoudige stappen volgen, zoals hieronder:
Stap 1: Klik eerst met de rechtermuisknop op het pictogram 'Deze computer'.
Stap 2: Selecteer op 'Eigenschappen'.
Stap 3: Selecteer op de systeempagina op 'Apparaatbeheer'.
Stap 4: Hier moet u zoeken naar 'Beeldschermadapters'. De GPU van uw computer wordt daar vermeld.

3) Controle van het moederbord:
Om het moederbord te controleren, hoeft u het chassis van de computer niet te openen. U hoeft alleen maar eenvoudige stappen te volgen om te weten welk moederbord u op uw Windows 10-computer gebruikt.
Stap 1: Ga eerst naar de Windows-zoekbalk en typ 'Systeeminformatie'.
Stap 2: Zodra de systeeminformatie is geopend, bladert u naar beneden en controleert u op 'BaseBoard-fabrikant' of 'Moederbord-fabrikant'.
Stap 3: Het BaseBoard-model toont het modelnummer en de fabrikant van de Baseboard geeft de bedrijfsnaam van het moederbord weer.
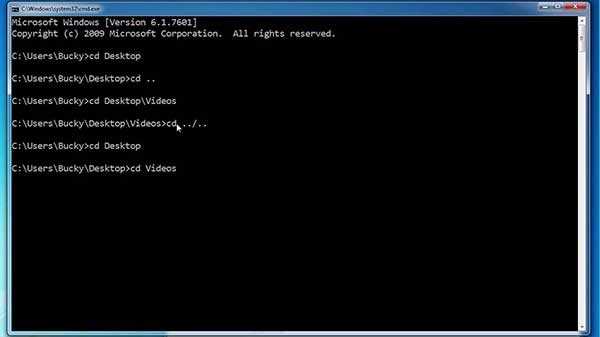
4) Controleer met behulp van de opdrachtprompt Systeeminformatie
Met deze methode kunt u de systeeminformatie controleren met behulp van de Windows-opdrachtprompt. Hier zijn de stappen om te controleren op systeeminformatie op Windows 10.
Stap 1: Klik eerst met de rechtermuisknop op de Start-knop en kies 'Command Prompt (Admin)'
Stap 2: Typ 'systeminfo' onder de opdrachtprompt en klik op Enter.
Stap 3: Hier kunt u de systeeminformatie zien. Typ 'systeminfo /' voor meer informatie over systeeminformatie
Dit zijn de vier belangrijkste methoden om de volledige specificatie op uw Windows 10 te controleren.