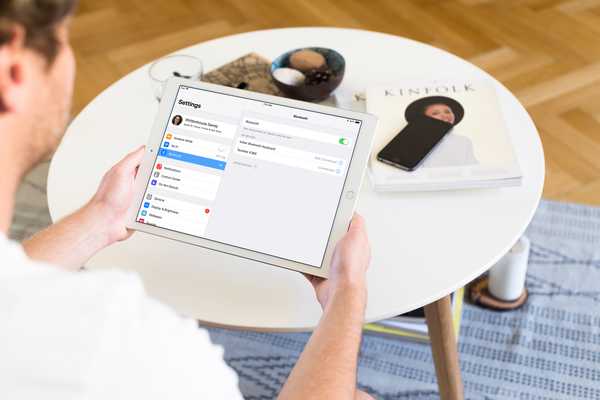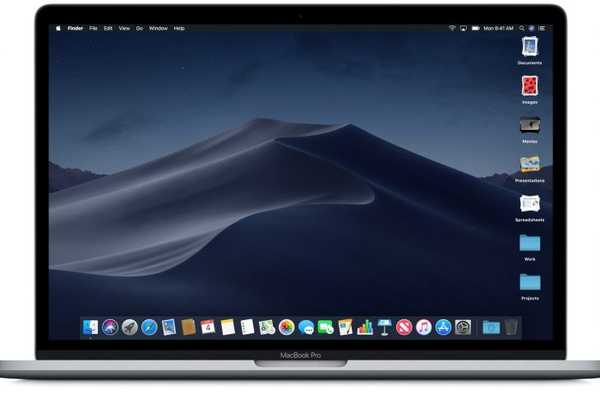

Als u een van die mensen bent die veel gegevens (of bestandssnelkoppelingen) op uw Mac-bureaublad bewaren, is de desktopstacktool in macOS iets voor u. Hier is hoe het te gebruiken.
Desktopstapels
Stacks is geen nieuwe functie, althans op het oppervlak. Zelfs in macOS High Sierra kunt u documenten of snelkoppelingen toevoegen aan bureaubladmappen. In macOS Mojave tilt Apple dit echter naar een geheel nieuw niveau.
Met Stacks kunt u:
- Organiseer de rommeligste desktops door bestanden in relevante stapels te rangschikken
- Groeperen op stapels afbeeldingen, documenten, spreadsheets, PDF's en meer
- Stapel bestanden op basis van cruciale kenmerken, zoals datum en tags
- Sleep een bestand uit een stapel en zet het neer in een document, of omgekeerd
- Doorzoek eenvoudig alle gegevens in een stapel
Beste van alles: Stacks worden automatisch georganiseerd.
Stacks gebruiken
Om te beginnen met macOS Stacks, moet u het hulpprogramma activeren.
1) Selecteer op het Mac-bureaublad Beeld> Stapels gebruiken uit het Finder-menu.

2) Direct worden uw bureaubladbestanden georganiseerd in Stacks.
Voordat…

… Na

3) Klik op een stapel om de inhoud erin te zien.
In dit voorbeeld ziet u de bestanden in een stapel afbeeldingen:

4) Houd je niet van Stacks? Jij kan Schakel Stapels gebruiken uit vanuit het Finder View-menu.
Maatwerk
Groeperingsopties voor elke stapel bekijken:
1) Klik met de rechtermuisknop op het bureaublad en selecteer Groep stapelt door uit het pop-upmenu. U kunt dit ook vinden onder uw werkbalk onder Beeld> Groepsstapels op.
Keuzes zijn onder meer:
- Geen-Groepeer geen items in stapels
- Soort-Groepeer items binnen stapels op bestandstype
- Datum laatst geopend-Groepeer bestanden in stapels tegen de tijd dat u ze voor het laatst hebt geopend
- Datum toegevoegd-Groepeer bestanden in stapels op de datum waarop ze zijn toegevoegd
- Datum gewijzigd-Groepeer bestanden in stapels op basis van de datum waarop ze voor het laatst zijn gewijzigd
- Datum gecreeërd-Groepeer bestanden binnen stapels volgens hun aanmaakdatum
- Tags-Groepeer bestanden in stapels op basis van de tags die u hebt toegewezen

In het onderstaande voorbeeld werd de map Afbeeldingen hierboven georganiseerd door Datum toegevoegd naar Datum gecreeërd.

Stacks ondersteunen andere acties, waaronder:
- Bekijk de inhoud van een stapel-Klik op een stapel om deze uit te vouwen en te zien wat erin zit
- Blader door een stapel-Veeg met de muis / trackpad over een stapel om iets binnenin te zien
- Slepen en neerzetten-Klik op een stapel om deze ongedaan te maken, sleep vervolgens een bestand en zet het in een andere app
- Snel bestanden importeren-Schrob over een stapel om een bestand te selecteren en sleep het naar een andere app
Realistisch gebruik en voordelen
Waarom zou je Stacks in macOS gebruiken? Om je natuurlijk beter georganiseerd te houden.
Dankzij Stacks kunt u uw bestanden nu bijvoorbeeld organiseren op basis van specifieke perioden. Dit kan handig zijn als u probeert projecten te organiseren voor factureringsdoeleinden.
Door tags aan uw documenten toe te voegen, kunt u daarentegen bestanden ordenen op taak of doel. In het onderstaande voorbeeld zijn afbeeldingen gerangschikt op kwaliteit, hetzij Uitstekend, Goed of Slecht:

Met desktopstacks kunt u uw bureaublad op leuke en handige manieren ordenen. Het beste van alles is dat, omdat Apple zoveel aanpassingshulpmiddelen met Stacks bevat, u de manier kunt vinden die het beste bij u past. Met andere woorden, er is geen verkeerde manier om uw bestanden op Mac te organiseren.