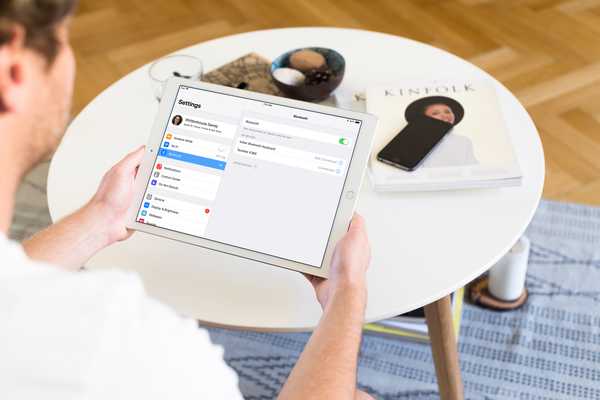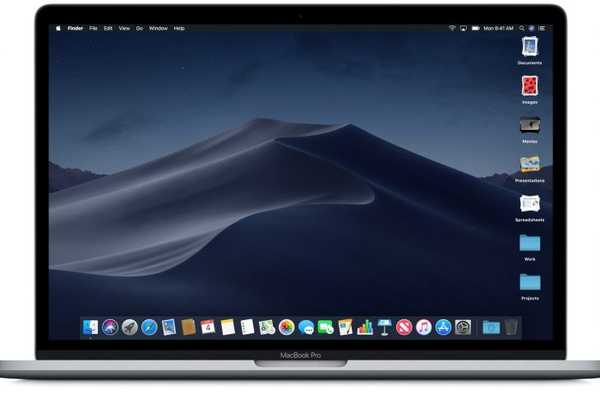Apple heeft zijn gaming-chops opgevoerd door tijdens zijn jaarlijkse ontwikkelaarsconferentie in de zomer aan te kondigen dat iOS 13, iPadOS, tvOS 13 en MacOS Catalina 10.15 software-updates ondersteuning bieden voor de draadloze Xbox- en PlayStation-gamecontrollers, namelijk Sony's DualShock 4-controller en Microsoft's Xbox Draadloze controller met Bluetooth. In deze zelfstudie laten we u zien hoe u uw Xbox- of PlayStation-controller kunt koppelen en deze kunt gebruiken om games op uw iPhone, iPad, iPod touch, Apple TV en Mac te spelen, door de gebruikersinterface op uw Apple TV te navigeren en meer.
Over Xbox- en PlayStation-controllers
iOS 13, iPadOS, tvOS 13 en MacOS Catalina 10.15 brachten ondersteuning uit voor de beste en populairste gamecontrollers ter wereld, Microsoft's Xbox draadloze controller met Bluetooth voor de Xbox One S-console en Sony's DualShock 4-controller voor de PlayStation-console. Voordat die updates kwamen, hadden de besturingssystemen van Apple geen ingebouwde ondersteuning voor deze populaire gamingcontrollers.
Het beste is dat game-ontwikkelaars geen extra werk hoeven te doen, omdat deze beide controllers automatisch werken in combinatie met de honderden App Store-games die MFi-controllers ondersteunen (lees de App Store-beschrijving van een game om te controleren of deze MFI-compatibel is), zoals NBA 2K, Fortnite, Oceanhorn, Real Racing, Geometry Wars en andere titels.
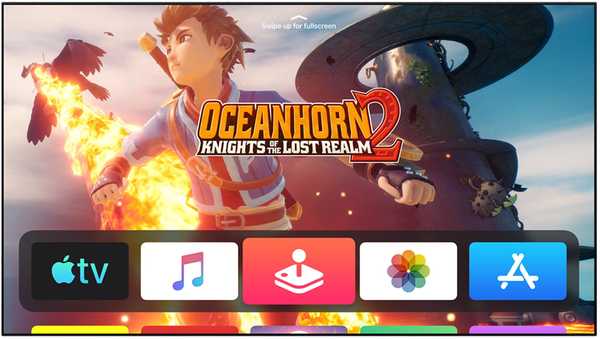
tvOS 13 laat je genieten van de beste Apple TV-games op die tv met groot scherm met ondersteuning voor Xbox- en PlayStation-gamecontrollers.
Vóór iOS 13 konden Apple-gebruikers een draadloze controller koppelen met de markering MFi, wat staat voor "Made for iOS". Hoewel het MFi-programma ervoor zorgt dat een accessoire werkt met de apparaten van Apple, zijn er niet veel draadloze MFi-controllers voor iPhone, iPad, Mac en Apple TV geweest.
Dat komt omdat bedrijven certificeringstests moeten doorstaan en Apple een licentie moeten betalen voordat ze MFi-gerelateerde logo's op productverpakkingen kunnen weergeven. Maar nu de meest populaire gepatenteerde gamecontrollers kunnen worden gekoppeld aan Apple-apparaten, kunnen gameliefhebbers die een Xbox One S- of PlayStation-console bezitten gewoon de controller gebruiken die ze al hebben.

Fortnite spelen met een PlayStation-controller op mijn iPad Pro.
Voordat de bovengenoemde software-updates kwamen, ondersteunden Apple-apparaten MFi-controllers (die zijn er maar weinig tussen), evenals de Nimbus- en Stratus-controllers.
Ondersteuning voor de Xbox- en PlayStation-controllers werd publiekelijk aangekondigd tijdens de keynote van 3 juni op de jaarlijkse ontwikkelaarsconferentie van Apple die werd gehouden op 3-7 juni in het San Jose McEnery Convention Center in San Jose, Californië.
Ondersteunde functies
Zoals we al zeiden, bieden iOS 13, tvOS 13 en MacOS Catalina 10.15 native ondersteuning voor de Xbox- en PlayStation-gamecontrollers. Naast het spelen van games met MFi-controllerondersteuning op je iPhone, iPad, iPod touch, Mac en Apple TV, kun je je Xbox- of PlayStation-controller gebruiken om door de hele tvOS-gebruikersinterface te navigeren en dingen te doen zoals je Apple TV in- of uitschakelen , door apps bladeren, tv-programma's selecteren, het afspelen regelen en meer.

De meest robuuste gamecontrollers in de branche worden nu standaard ondersteund door Apple-hardware.
Apple heeft geen speciale functies ingeschakeld voor deze controllers die normaal beschikbaar zijn bij het spelen van consoletitels op je Xbox- of PlayStation-apparaat.
De Xbox- en PlayStation-controllers voegen zich bij de al ondersteunde MFi-controllers zoals de SteelSeries Nimbus. Met andere woorden, ondersteuning voor de richtingsknoppen, de vier actieknoppen, een paar mini-joypads en de Menu-knop werkt zoals verwacht, maar reken niet op speciale functies zoals gerommel, een speciale Siri-knop, hoofdtelefoonuitgang of ondersteuning voor de L1 / R1-knoppen en drukmeting wanneer deze controllers zijn gekoppeld aan uw Apple-apparaat.
Compatibiliteit met Xbox- en PlayStation-controllers
iOS 13, iPadOS, tvOS 13 en MacOS Catalina 10.15 zijn compatibel met:
- Sony DualShock-controller voor PlayStation 4 en PlayStation Pro
- Microsoft Xbox draadloze controller met Bluetooth voor Xbox One S of X
Houd er rekening mee dat de software van Apple geen ondersteuning biedt voor de originele controller die bij de originele Xbox One is geleverd, omdat deze dingen geen Bluetooth-technologie bevatten om te koppelen met iOS en andere Apple-platforms. Wat je nodig hebt is de Xbox draadloze controller met het modelnummer 1708. Ook kun je de originele versie van de Xbox Elite-controller niet koppelen aan je Apple-apparaat - daarvoor moet je de nieuwe Xbox Elite Series 2-editie gebruiken , die uitkwam in november 2019, want dat is de enige Xbox Elite-controller met Bluetooth.

Je kunt Xbox Elite 2 vooraf bestellen voor $ 180 voorafgaand aan de lancering op 4 november 2019. De DualShock 4-controller kan worden gekocht bij Amazon voor $ 44, terwijl de Xbox One S-controller voor minder dan $ 40 kan worden gekocht met inruilacties.
Volg samen met onze stapsgewijze zelfstudie om te leren hoe u een Xbox- of PlayStation-controller kunt koppelen om games zoals een professional op uw iPhone, iPad, iPod touch, Mac of Apple TV te spelen.
Hoe Xbox- en PlayStation-controllers te gebruiken met uw Apple-apparaten
Je kunt je Xbox- of PlayStation-controllers op je iPhone, iPad, iPod touch, Mac en Apple TV koppelen, ontkoppelen, verbinden, ontkoppelen en hernoemen door de instructies verderop te volgen.
Hoe Xbox- en PlayStation-controllers te koppelen
Doe dit om een Xbox- of PlayStation-controller te koppelen met een Apple-apparaat.
1) Open de Bluetooth instellingen op uw Apple-apparaat:
- iPhone, iPad en iPod touch: Open Instellingen en tik op Bluetooth.
- Mac: Open Systeemvoorkeuren vanuit het Dock, Spotlight of de map Toepassingen en klik vervolgens op het Bluetooth-pictogram in het venster Systeemvoorkeuren.
- Apple TV: Open Instellingen en kies Afstandsbedieningen en apparaten.
Zorg ervoor dat Bluetooth op uw Apple-apparaat is ingeschakeld.
3) Nu paar- uw controller:
- iPhone, iPad en iPod touch: Tik op de spelbesturing die wordt vermeld in het gedeelte Mijn apparaten.
- Mac: Klik op Verbinden naast de gamecontroller in het gedeelte Mijn apparaten.
- Apple TV: Klik op de gamecontroller onder het gedeelte Andere apparaten.
Als u problemen hebt met het koppelingsproces, zorg er dan voor dat Bluetooth is ingeschakeld op uw hostapparaat. Het koppelingsproces mag niet langer dan een paar seconden duren.
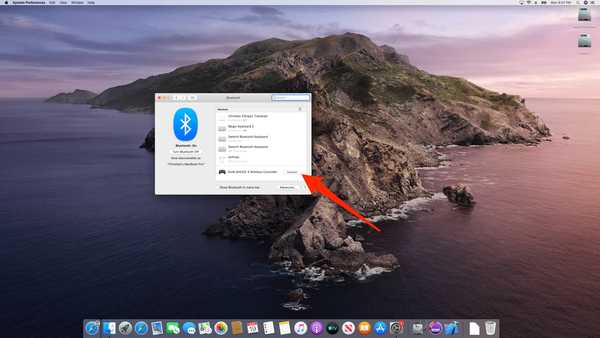
De PlayStation-controller koppelen met mijn Mac.
Als het koppelen is gelukt, wordt het lampje aan de bovenkant van je PlayStation-controller roze en wordt het accessoire vermeld onder de kop Apparaten, gelabeld met de tekst "DUALSHOCK 4 Wireless Controller" en grijze tekst rechtsonder met de tekst "Verbonden". Wat de Xbox-controller betreft, deze moet worden vermeld als "Xbox One draadloze controller".
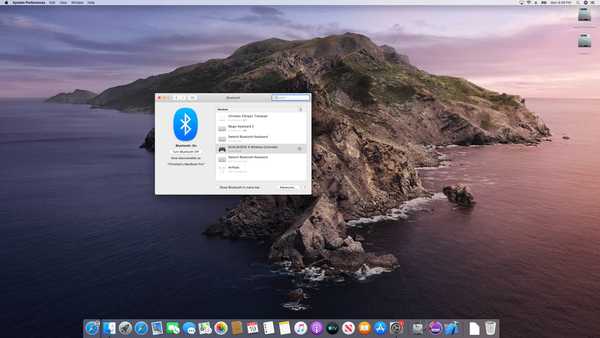
Als u het in de apparatenlijst ziet, betekent dit dat het is gekoppeld.
Als u een aangepaste naam voor de controller wilt instellen, koppelt u deze los wanneer u klaar bent met spelen of koppelt u de controller los van het hostapparaat, volgt u de instructies recht vooruit.
Hoe Xbox- en PlayStation-controllers te ontkoppelen
Doe het volgende om uw Xbox- en PlayStation-controllers te ontkoppelen van uw Apple-apparaten zodat ze kunnen worden gekoppeld met andere apparaten.
1) Open de Bluetooth instellingen op uw Apple-apparaat.
2) Selecteer uw weergegeven controller en kies Vergeet dit apparaat, Apparaat ontkoppelen of Verwijderen, bevestig vervolgens de bewerking om de koppeling van dit apparaat te verwijderen.
Het statuslampje op uw PlayStation-controller moet uitgaan bij het ontkoppelen.
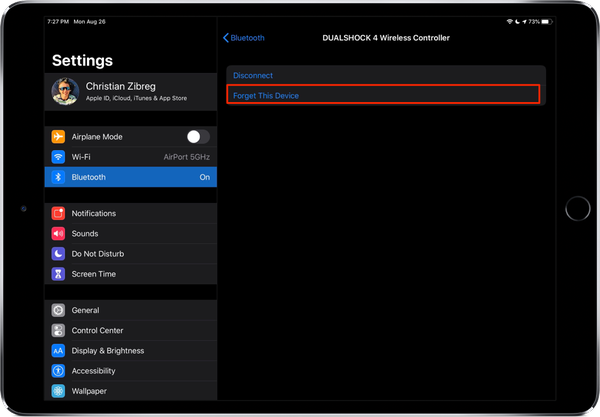
Dit apparaat vergeten = ontkoppelen.
U moet de controller opnieuw koppelen als u deze in de toekomst met dit apparaat wilt gebruiken.
Met uw spelcontroller met succes losgekoppeld van dit apparaat, kunt u deze nu koppelen met een ander apparaat door de stappen uit de vorige sectie te volgen.
Hoe Xbox- en PlayStation-controllers te hernoemen
Ga als volgt te werk om de naam van de controller in uw Bluetooth-lijst te wijzigen in iets korters:
1) Open Systeem voorkeuren op je Mac.
2) Klik op de Bluetooth pictogram in het venster Systeemvoorkeuren.
3) Klik met de rechtermuisknop op de Xbox- of PlayStation-controller in Mijn apparaten en kies Rename.
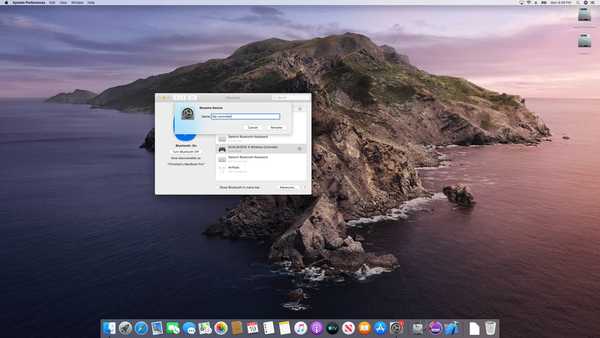
Elk Bluetooth-apparaat kan worden hernoemd op een Mac, inclusief je gamecontroller.
4) Typ een nieuwe naam voor de controller en klik vervolgens op Rename om de wijzigingen op te slaan.
Vanaf nu verschijnt uw controller onder zijn nieuwe naam in uw Bluetooth-instellingen en -menu's op deze Mac. Helaas is het momenteel niet toegestaan om je Xbox- of PlayStation-gamecontroller te hernoemen op een ander Apple-apparaat, zoals een iPhone, iPad of Apple TV.
Hoe Xbox- of PlayStation-controllers aan te sluiten
Een Xbox- of PlayStation-controller kan niet tegelijkertijd met meer dan één hostapparaat worden gebruikt, maar het is mogelijk om meerdere koppelingen op verschillende apparaten uit te voeren. Uw controller kan bijvoorbeeld zijn gekoppeld aan uw Apple TV en aan uw iPad. Om te voorkomen dat je de controller telkens van je Apple TV moet ontkoppelen wanneer je er een game mee wilt spelen op je iPad, kun je in plaats daarvan verbinding maken om hem actief te maken op dat apparaat.
1) Open de Bluetooth instellingen op uw Apple-apparaat.
2) Selecteer uw controller in de lijst en kies Aansluiten of Verbind apparaat.
Hoe Xbox- of PlayStation-controllers los te koppelen
De Xbox- en PlayStation-controllers hebben een automatische stand-bymodus om de batterij te sparen.
Desondanks raden we je van harte aan om je gamecontroller los te koppelen als je hem niet gebruikt. Door dit te doen, kan Bluetooth-polling op de achtergrond uw inactieve controller niet in leven houden, waardoor de interne batterij na verloop van tijd gemakkelijk zou kunnen slijten.
1) Open de Bluetooth instellingen op uw Apple-apparaat.
2) Selecteer uw Xbox- of PlayStation-controller in de lijst en kies verbinding verbreken of Koppel apparaat los als u het accessoire van dit apparaat wilt loskoppelen (maar niet wilt ontkoppelen).
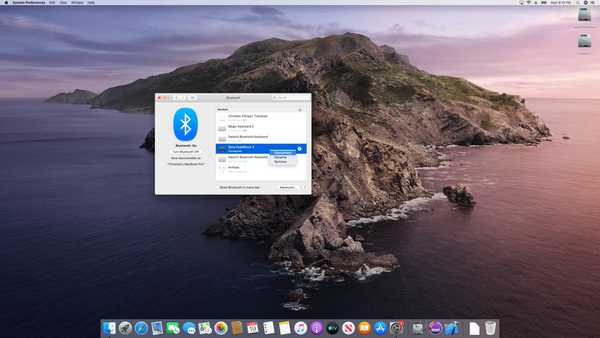
Als u met de rechtermuisknop op een Bluetooth-apparaat klikt, verschijnt een menu met opties zoals Naam wijzigen.
En dat is alles, mensen!
Compatibiliteit met iOS 13
iOS 13 is compatibel met de volgende Apple-smartphonemodellen:
- iPhone XS
- iPhone XS Max
- iPhone XR
- iPhone X
- iPhone 8
- iPhone 8 Plus
- iPhone 7
- iPhone 7 Plus
- iPhone 6s
- iPhone 6s Plus
- iPhone SE
- iPod touch (7e generatie)
Lees het persbericht van Apple of ga naar apple.com/ios/ios-13-preview voor meer informatie.
Abonneer je op iDownloadBlog op YouTube
iPadOS-compatibiliteit
iPadOS is compatibel met deze iPads:
- 12,9-inch iPad Pro
- 11-inch iPad Pro
- 10,5-inch iPad Pro
- 9,7-inch iPad Pro
- iPad (6e generatie)
- iPad (5e generatie)
- iPad mini (5e generatie)
- iPad mini 4
- iPad Air (3e generatie)
- iPad Air 2
Bekijk hieronder ons video-overzicht van de nieuwe updates voor alleen iPad.
Abonneer je op iDownloadBlog op YouTube
Lees het persbericht van Apple of ga naar apple.com/ipados/ipados-preview voor meer informatie.
macOS Catalina 10.15-compatibiliteit
De macOS Catalina 10.15-update ondersteunt deze Mac-computermodellen:
- MacBook (2015 en later)
- MacBook Air (2012 en later)
- MacBook Pro (2012 en later)
- Mac mini (2012 en later)
- iMac (2012 en later)
- iMac Pro (alle modellen)
- Mac Pro (2013 en later)
Lees het persbericht van Apple of ga naar apple.com/macos/catalina-preview voor meer informatie.
tvOS 13-compatibiliteit
tvOS 13 is compatibel met de volgende apparaten:
- Apple TV HD
- Apple TV 4K
Lees het persbericht van Apple voor meer informatie over de update van tvOS 13.
Hulp nodig? Vraag het iDB!
Als je deze tutorial leuk vindt, geef hem dan door aan je vrienden en laat hieronder een reactie achter.
Zat vast? Weet u niet zeker hoe u bepaalde dingen op uw Apple-apparaat moet doen? Laat het ons weten via [email protected] en een toekomstige tutorial kan een oplossing bieden.
Dien uw eigen instructiesuggesties in via [email protected].