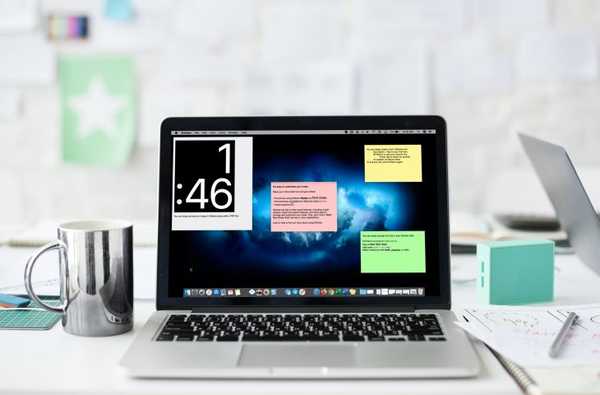Wanneer u een nieuw project in iMovie maakt, hebt u twee opties. Je kunt een film of een trailer maken. Hoewel films meestal de beste keuze zijn omdat je helemaal opnieuw magie creëert, hebben trailers ook hun voordelen.
Met een trailer begin je met een sjabloon en werk je met een storyboard, overzicht en shotlijst. Deze structuur geeft je een coole manier om een professioneel ogende filmtrailer te maken.
Als je nieuw bent in de trailerfunctie, zijn we er om je te helpen. Hier leest u hoe u trailers in iMovie maakt en bewerkt.
Maak je filmtrailer in iMovie
We laten je zien hoe je een trailer kunt maken op zowel Mac als iOS. Maar je kunt naar een bepaald gedeelte gaan als je wilt.
- Maak en bewerk trailers op Mac
- Kies je trailer
- Maak en bewerk uw trailer
- Speel je trailer
- Maak en bewerk trailers op iOS
- Kies je trailer
- Maak en bewerk uw trailer
- Speel je trailer
Maak en bewerk trailers op Mac
Kies je trailer
Open iMovie op Mac en selecteer Projecten bovenaan het hoofdscherm. Doe dan het volgende om te beginnen.
1) Klik op de plusteken voor Maak nieuw en kies aanhangwagen.

2) Wanneer het sjabloonvenster van Trailers wordt geopend, bladert u door de collectie. Elk sjabloon geeft het aantal castleden weer dat u nodig hebt en de lengte van de trailer. U kunt een voorbeeld bekijken door deze te selecteren en op te klikken Speel knop.
3) Kies de gewenste sjabloon en klik op creëren.

Maak en bewerk uw trailer
Wanneer het projectvenster voor uw trailer wordt geopend, ziet u de drie secties onderaan waar uw filmtijdlijn normaal zou zijn. Je gaat door elk tabblad om je trailer te maken.
schets
Klik op elke regel op het tabblad Overzicht voor de filmnaam, de datum (waar van toepassing), de studio en de credits.
Je kunt wat plezier beleven aan dit gebied door een filmstudio te maken met je familienaam erop, de logostijl voor de studio te selecteren, jezelf de regisseur te maken en meer.

storyboard
In de storyboard gebied, voert u de tekstclips en media voor elk van de secties in. Je kunt zien hoe lang elke foto die je toevoegt, op het scherm wordt weergegeven en de lay-out voor elke sectie, waardoor het gemakkelijker wordt om het storyboard te schetsen.
Selecteer de Mijn media tab in de browser bovenaan en vervolgens foto's in bibliotheken aan je linker kant. U kunt vervolgens op de vervolgkeuzelijst klikken om uw album weer te geven en uw foto's te selecteren.
Om foto's toe te voegen, klikt u op de foto onderaan in het gewenste gedeelte en dubbelklik op een afbeelding vanaf het begin. Of sleep vanaf de bovenkant en laat ze onderaan vallen waar je het wilt.

Shotlijst
De Shotlijst bevat alle afbeeldingen die u in uw trailer plaatst. Dus, terwijl u foto's en dergelijke toevoegt, kunt u naar de Shotlijst gaan en ze allemaal gecategoriseerd bekijken. Je ziet actiefoto's, landschappen, close-ups en meer.
Als u afbeeldingen aan de Shotlijst wilt toevoegen voordat u het Storyboard-gedeelte voltooit, kunt u uw trailer ook op die manier maken. De afbeeldingen in de Shotlijst worden weergegeven op uw Storyboard op de aangewezen plekken van de trailer.

Speel je trailer
Je kunt je trailer gedurende de hele creatie spelen om de voortgang te bekijken en aanpassingen te maken. Klik op de Afspeelknop in de Viewer of druk op de Speel de knop Volledig scherm om het groter te zien.

Om uw trailer vanaf een bepaalde plek te beginnen spelen, verplaatst u uw cursor naar de locatie in het Storyboard. Speel dan de trailer.
Maak en bewerk trailers op iOS
Kies je trailer
Open iMovie op je iPhone of iPad en maak je klaar om je trailer te maken.
1) Druk op plusteken en kies aanhangwagen.
2) Wanneer het sjabloonvenster van Trailers wordt geopend, bladert u door de collectie. U kunt een voorbeeld bekijken door deze te selecteren en op te tikken Speel knop.
3) Kies de gewenste sjabloon en tik op creëren.

Maak en bewerk uw trailer
Net als Mac heb je secties Overzicht en Storyboard op iOS.
Kraan schets en geef je film een naam, kies het studio-logo en voeg de credits toe.
Kraan storyboard en typ vervolgens wat je wilt voor de tekstclips. Tik op een afbeeldingsspot en selecteer vervolgens een foto en deze springt meteen naar binnen.

U kunt de foto's zo nodig aanpassen in het gedeelte Storyboard. Tik op een foto om deze te bewerken door te slepen of te knijpen om in te zoomen, het Ken Burns-effect toe te voegen of de foto te verwijderen.

Speel je trailer
Om uw trailer te zien terwijl u eraan werkt, tikt u op Afspeelknop aan de rechterkant. Hiermee wordt je trailer in de Viewer bovenaan afgespeeld.
Tik op om een volledig scherm te bekijken Afspeelknop links.

Het zit erop!
Een trailer maken in iMovie is een leuke manier om van je foto's te genieten. En met sjablonen voor enge, familie, romantiek en meer, zou u er een moeten kunnen vinden die bij uw foto's past.
Ga je het maken van een trailer in iMovie proberen? Laat ons weten welk type trailer je gaat maken!