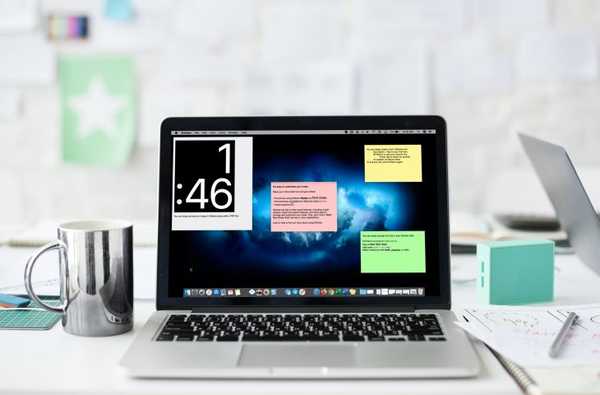

De Stickies-app op uw Mac is een handige, ingebouwde tool die werkt net als die fysieke plaknotities die u achter uw bureau gebruikt. Noteer een notitie, plak deze op uw bureaublad en hij is er wanneer u hem nodig hebt.
Omdat je zowel de Notes- als de Herinneringen-app hebt, vraag je je waarschijnlijk af waarom de Stickies-app zelfs nodig is. Nou, Stickies biedt een aantal coole kleine functies en in tegenstelling tot Notities en Herinneringen, heb je de notitie die je nodig hebt recht op je scherm geplakt.
We laten je alle functies van Stickies zien en hoe je het meeste uit de app op je Mac kunt halen.
Alles over de Stickies-app
Dit is wat we in deze zelfstudie zullen bespreken, dus je kunt naar een bepaald gedeelte gaan als je wilt.
- Open de Stickies-app
- Maak een notitie
- Pas uw notities aan
- Navigeer Stickies
- Regel uw aantekeningen
- Exporteren naar de Notes-app
Open de Stickies-app
Je hebt een paar eenvoudige manieren om Stickies te openen, afhankelijk van je voorkeur.
- Open het vanuit de map Toepassingen in uw Dock.
- Open het vanuit Launchpad.
- Open het vanuit Spotlight.
- Vraag Siri om Stickies te openen.
Maak een notitie
Om een nieuwe notitie te maken, opent u de Stickies-app en klikt u op het dossier > Nieuwe notitie vanuit de menubalk.
Pas uw notities aan
Net als andere apps zoals Notes, kunt u notities aanpassen die u in Stickies maakt. Wijzig de letterstijl of -grootte, maak tekst vet of cursief, wijzig het formaat en kies een kleur voor uw notitie.
Naar verander het lettertype, selecteer het en klik met de rechtermuisknop en kies een optie uit de doopvont pop-out of klik doopvont uit de menubalk en kies een optie. U kunt de stijl, grootte, kleur wijzigen of een indeling toepassen.

Hier zijn extra manieren om uw notities aan te passen:
- Naar het formaat van een notitie wijzigen, klik en versleep een van de randen.
- Naar verander de kleur van een notitie, selecteer deze en klik op Kleur uit de menubalk en kies de nieuwe kleur.
- Naar maak een notitie semi-transparant, Klik Venster > Doorzichtig vanuit de menubalk.
- Naar voeg een afbeelding of PDF toe, sleep het gewoon van zijn locatie en zet het neer op uw notitie.
- Naar Maak een lijst, open de biljetten en druk op Optie + tab. Dit geeft een streepje zodat u een lijst met opsommingstekens kunt maken. Druk op om verder te gaan tab En om een lijst te beëindigen, druk op Keer twee keer terug na het laatste item.

Navigeer Stickies
Elke keer dat u Stickies opent, verschijnen al uw notities.
Wanneer u een Stickies-notitie op het scherm hebt, kunt u deze minimaliseren met de knop in de rechterbovenhoek of door te dubbelklikken op de titelbalk. Dit verkleint de notitie tot alleen de titelbalk.

Om een notitie in volledig schermmodus te zetten, klikt u op het driehoekje rechts van de titelbalk en om een notitie te verwijderen, klikt u op de knop linksboven in de titelbalk.

Wanneer u een notitie maakt, wordt deze automatisch opgeslagen in Stickies, dus er is geen extra stap bij betrokken. Maar als je kiest het dossier > Dichtbij voor een bepaalde notitie wordt u gevraagd deze eerst op te slaan. Als u dit doet, wordt het een tekstbestand en maakt het geen deel meer uit van de Stickies-app.
Regel uw aantekeningen
U kunt Stickies-aantekeningen eenvoudig op uw scherm rangschikken zoals u wilt. Klik en sleep een notitie naar de gewenste plek. U kunt ook enkele handige acties in de menubalk gebruiken om ze te ordenen.
Klik Venster uit de menubalk en plaats je cursor erover Sorteren op. In het pop-outmenu kunt u kiezen uit Kleur, Inhoud, Datum of Locatie op het scherm.

Bovendien kunt u selecteren om zweef er een briefje bovenop of breng ze allemaal naar voren.
Je zult het ook merken aan de Venster acties die elk van uw Stickies onderaan worden vermeld. Hiermee kunt u met een klik schakelen tussen de actieve notitie.
Exporteren naar de Notes-app
Als u al uw Stickies wilt omzetten in notities in de Notes-app, kunt u dit ook doen met de exportfunctie. Klik het dossier > Alles exporteren naar notities.

Als u de tekst liever vanuit één notitie verplaatst, klikt u op het dossier > Tekst exporteren. U kunt het vervolgens exporteren naar platte tekst, RTF of RTFD.
Inpakken
De Stickies-app op je Mac kan best handig zijn voor die kleine notities die je wilt noteren zonder op je fysieke bureaublad te verliezen. Hopelijk helpen deze tips je om het meeste uit Stickies te halen.
Ben je nieuw in de Stickies-app en klaar om het eens te proberen? Of misschien gebruikt u liever de Notities en Herinneringen-apps op uw Mac? Laat ons je mening over Stickies weten!











