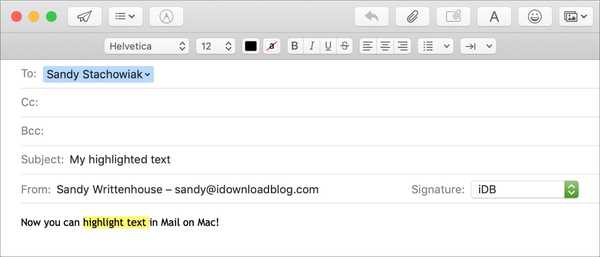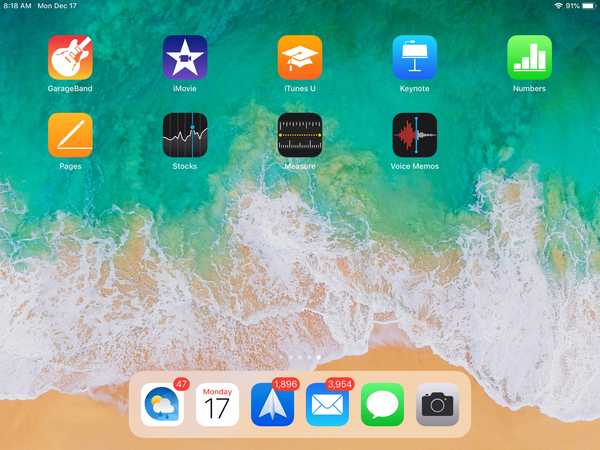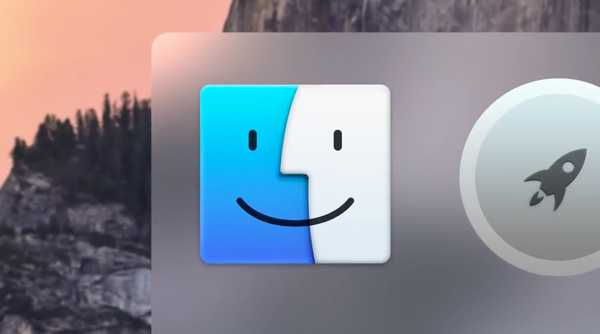![]()
Als je de Spotlight-functie nooit op je Mac gebruikt, of als je deze alleen vanuit de Finder gebruikt in plaats van via de menubalk, heb je je misschien afgevraagd hoe je het pictogram kunt verwijderen. Hoewel de meeste pictogrammen in de menubalk kunnen worden verborgen met voor de gebruiker toegankelijke schakelaars uit Systeemvoorkeuren, is het kleine vergrootglas van Spotlight niet zo gemakkelijk te verwijderen uit de rechterbovenhoek van uw scherm.
Na veel onderzoek had ik alleen methoden gevonden die Spotlight volledig uitschakelden, waardoor je niet langer in het bestandssysteem kon zoeken of anders Spotlight tijdelijk verborg, waarbij het telkens terugkeerde wanneer er een wijziging in het bestandssysteem werd aangebracht. Uiteindelijk heb ik echter een oplossing kunnen vinden die geen van beide nadelen heeft.
In deze gids laten we u zien hoe u het Spotlight-pictogram kunt verwijderen en een ijzeren vuistcontrole kunt krijgen over de inhoud van uw menubalk.
Instructions
Houd er rekening mee dat wijzigingen in systeembestanden problemen kunnen veroorzaken als ze onjuist worden uitgevoerd. Voer de volgende opdrachten zorgvuldig in en ga op eigen risico te werk.
1) Voordat u begint, moet u System Integrity Protection (SIP) op uw Mac uitschakelen. Het bestand dat we behandelen kan zonder deze stap niet worden gewijzigd. Volg onze gids over het onderwerp om SIP uit te schakelen. Als u Mac OS X El Capitan of eerder gebruikt, is deze stap niet vereist, omdat u geen SIP hebt.
2) Zodra SIP is uitgeschakeld, start u de Terminal toepassing van / Toepassingen / Hulpprogramma's of via Spotlight rechtsboven op uw scherm (als een manier om afscheid te nemen).
3) Typ het volgende achter de opdrachtprompt van Terminal en druk op invoeren:
cd /System/Library/CoreServices/Spotlight.app/Contents/MacOS
Dit brengt ons naar de map die we willen bewerken.
4) Voer vervolgens het volgende in:
sudo cp Spotlight Spotlight.bak
Dit maakt een back-up van het bestand dat we gaan bewerken, zodat we kunnen terugkeren als er iets misgaat.
5) Voer uw wachtwoord in wanneer daarom wordt gevraagd.
6) Typ nu ls naar Terminal en druk op invoeren. Het zou een lijst van twee bestanden moeten afdrukken.
Spotlight.bak is de back-up die u in stap 4 hebt gemaakt.
Spotlight is het bestand dat we gaan bewerken.
![]()
Doen niet ga verder als u beide bestanden niet kunt zien, omdat dit betekent dat u geen back-upbestand hebt Spotlight.bak om terug te keren naar. U moet dit bestand hebben voor het geval u uw wijzigingen later wilt terugdraaien.
als jij kan zie beide bestanden, ga verder met stap 7.
7) a) Als u OS X 10.11 of macOS 10.12-10.14 gebruikt (El Capitan tot Mojave), voer de volgende opdracht in Terminal in:
sudo perl -pi -e's | (\ x00 \ x00 \ x00 \ x00 \ x00 \ x00 \ x47 \ x40 \ x00 \ x00 \ x00 \ x00 \ x00 \ x00) \ x42 \ x40 (\ x00 \ x00 \ x80 \ x3f \ x00 \ x00 \ x70 \ x42) | $ 1 \ x00 \ x00 $ 2 | sg 'Spotlight
7) b) Als u OS X 10.10 gebruikt (Yosemite), voer de volgende opdracht in Terminal in (allemaal op één regel):
sudo perl -pi -e's | (\ x48 \ xb8 \ x00 \ x00 \ x00 \ x00 \ x00 \ x00) \ x42 \ x40 (\ x48 \ x89 \ x47 \ x10 \ x48 \ xB8 \ x00 \ x00 \ x00 \ x00 \ x00 \ x00 \ x36 \ x40) | $ 1 \ x00 \ x00 $ 2 | sg 'Spotlight
Deze opdracht patcht Spotlight om de breedte van het pictogram nul te maken. Dit maakt het item effectief onzichtbaar op uw menubalk, zonder Spotlight zelf uit te schakelen.
8) Voer de volgende opdracht in Terminal in en druk op invoeren:
cmp -l Spotlight Spotlight.bak
U zou Terminal iets dergelijks moeten zien afdrukken:
248855 0 102
248856 0 100
We vergelijken de twee bestanden hier. Als de opdracht helemaal niets afdrukt, heeft het proces niet gewerkt en moet u ons onderstaande proces volgen voor het terugdraaien van de aangebrachte wijzigingen.
9) Voer dit nu in Terminal in:
sudo codesign -f -s - Spotlight
Hiermee is onze nieuwe Spotlight klaar voor gebruik. Als u hier een fout ontvangt met betrekking tot ontbrekende opdrachtregelprogramma's en xcrun, installeer dan Xcode of voer "xcode-select -install" uit in Terminal, die beide de ontbrekende hulpmiddelen voor de taak zullen bieden.
10) En tot slot dit:
sudo killall Spotlight
Hiermee wordt de Spotlight-daemon opnieuw gestart om onze wijzigingen effectief te maken.
Je hele Terminal-sessie zou er ongeveer zo uit moeten zien als hieronder:
![]()
Spotlight vraagt mogelijk opnieuw om toegang tot uw sleutelhanger, selecteer Sta altijd toe. Het kan ook vragen om een aantal andere rechten zoals toegang tot de agenda en contactpersonen. Gun of ontken die naar eigen goeddunken. Controleer de rechterbovenhoek van uw scherm om te bevestigen dat het pictogram verdwenen is. Als dit niet het geval is, probeer dan opnieuw op te starten.
11) Nadat u hebt bevestigd dat het werkt, schakelt u SIP opnieuw in.
Dat zou het moeten doen. Zoeken met Spotlight zal nog steeds werken vanuit de Finder en wanneer opgeroepen met een sneltoets, maar zal niet langer inbreuk maken op uw menubalk.
Uw wijzigingen ongedaan maken
Als je het gemak en de charme van Spotlight in je menubalk al mist, kunnen we onze wijzigingen eenvoudig ongedaan maken om de kleine jongen te reanimeren.
1) Schakel SIP opnieuw uit.
2) Open de Terminal toepassing.
3) Voer bij de prompt het volgende in en druk op invoeren:
cd /System/Library/CoreServices/Spotlight.app/Contents/MacOS
4) Voer vervolgens dit in:
sudo mv Spotlight.bak Spotlight
5) Voer uw wachtwoord in wanneer daarom wordt gevraagd.
6) Voer nu deze opdracht in:
sudo killall Spotlight
6) Controleer of het Spotlight-pictogram is teruggekeerd naar de menubalk. Als dit niet het geval is, start u uw machine opnieuw op.
7) Schakel SIP opnieuw in.
Laat het me weten als je problemen hebt of als je andere handleidingen voor je Mac wilt hebben.