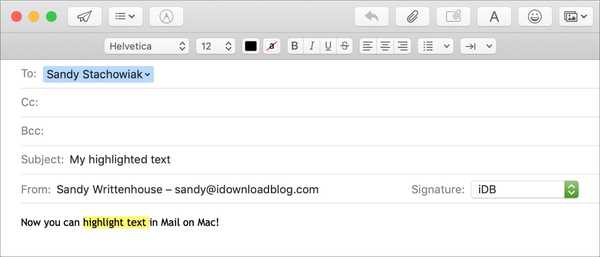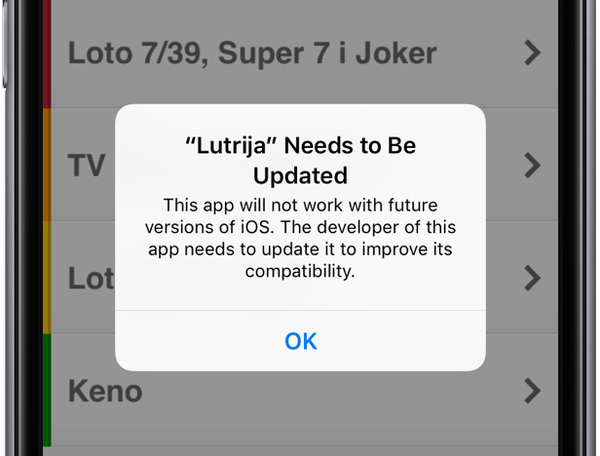Wanneer u in Pages op uw Mac, iPhone of iPad werkt, is het markeren van tekst een handige manier om iets op te laten vallen. U kunt tekst selecteren en markeren zodat deze beter zichtbaar is voor u of iemand waarmee u samenwerkt in het document. Het leuke van het gebruik van hoogtepunten is dat je ook opmerkingen kunt toevoegen aan de gemarkeerde tekst.
Als je klaar bent om je woorden te laten opvallen, kun je als volgt tekst markeren in Pages op Mac en iOS.
Markeer tekst in Pages op Mac
Met pagina's open voor het document waar u wat tekst wilt markeren, volgt u de onderstaande stappen.
1) Selecteer de tekst door er doorheen te slepen of erop te dubbelklikken.
2) Klik invoegen > highlight in de menubalk of gebruik de sneltoets Verschuiving + Commando + H.
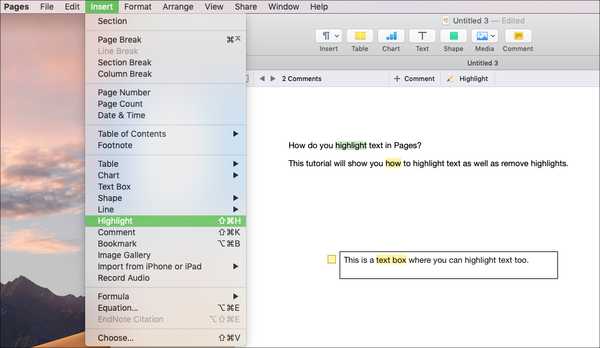
Dit maakt de Review werkbalk boven aan uw pagina verschijnen. Dus als u meer tekst wilt markeren, kunt u deze selecteren en klikken highlight in de werkbalk.
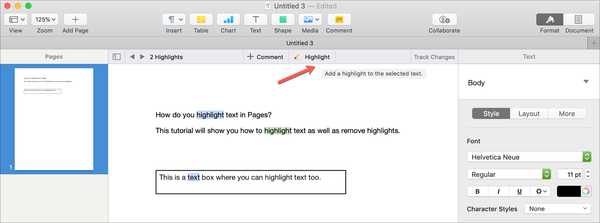
Voeg opmerkingen toe aan gemarkeerde tekst
Als u besluit een opmerking over uw hoogtepunt te maken, kunt u eenvoudig een opmerking toevoegen.
Plaats uw muis op de tekst die u hebt gemarkeerd en de Voeg een reactie toe vak wordt geopend. Typ uw notitie en klik Gedaan.
U kunt op verschillende manieren opmerkingen over gemarkeerde tekst bekijken.
- Klik op de gemarkeerde tekst.
- Klik op de notitie-indicator (klein vakje gekleurd als de markering).
- Klik op de pijlen voor Opmerkingen op de werkbalk Beoordeling.
- Selecteer Beeld> Deelvenster Opmerkingen tonen in de menubalk.
- Selecteer Weergave> Deelvenster Opmerkingen tonen op de werkbalk Pagina's.
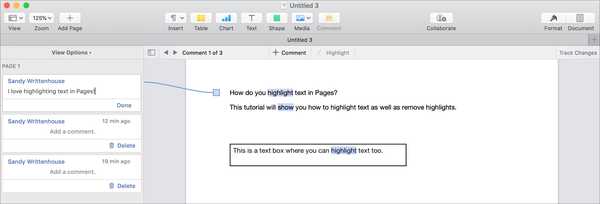
Verwijder hoogtepunten en opmerkingen
Net als bij het bekijken van opmerkingen, kunt u hoogtepunten en opmerkingen op verschillende manieren verwijderen.
- Plaats uw muis op de gemarkeerde tekst en wanneer de Voeg een commentaarvak toe verschijnt, klik Delete.
- In de Deelvenster Opmerkingen open, klik gewoon op Delete knop voor de opmerking en bijbehorende markering.
- Selecteer de gemarkeerde tekst en klik Bewerk > Hoogtepunten en opmerkingen verwijderen vanuit de menubalk.
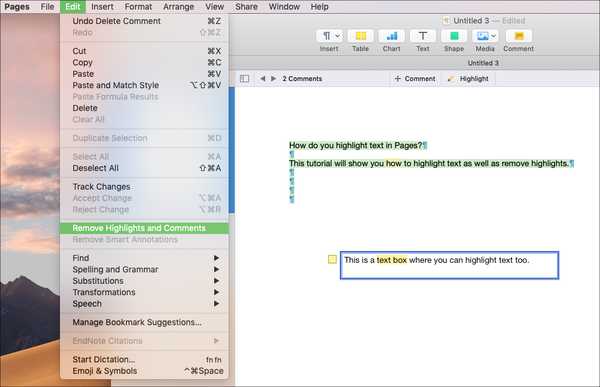
Wijzig de markeerkleur
Voor samenwerking heeft elke persoon die aan het document werkt een andere markeerkleur. En als u alleen hoogtepunten voor uzelf gebruikt, kunt u de kleur kiezen die u wilt gebruiken en deze wordt ook op pagina's op uw andere apparaten toegepast.
Klik Visie > Opmerkingen en wijzigingen > Auteur kleur in de menubalk en klik om een kleur in het pop-outmenu te selecteren.
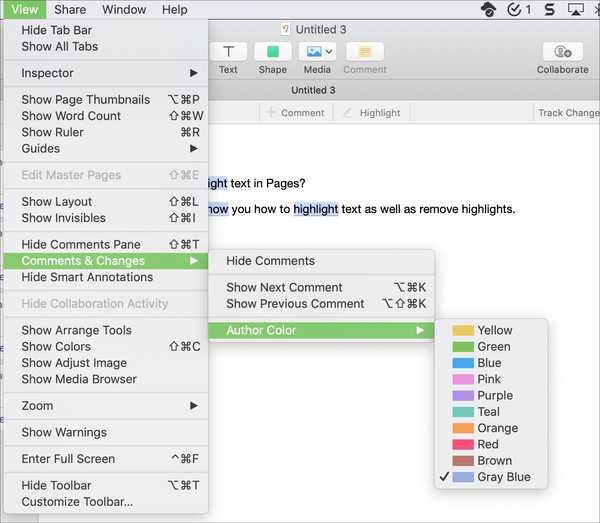
Markeer tekst in Pages op iPhone of iPad
Open het Pages-document op uw iPhone of iPad en volg deze stappen om tekst te markeren.
1) Tik op uw tekst en kies in het contextmenu kiezen of Selecteer alles afhankelijk van wat u wilt markeren.
2) Gebruik de pijl naar rechts in datzelfde menu om naar te gaan highlight en tik erop.
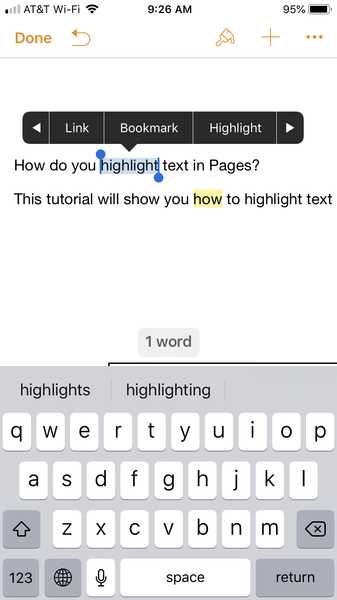
Voeg opmerkingen toe aan gemarkeerde tekst
Voer een van de volgende handelingen uit om opmerkingen toe te voegen aan uw hoogtepunten op iPhone of iPad.
- Tik op de gemarkeerde tekst en voeg uw opmerking toe aan de pop-up.
- Blijf de gemarkeerde tekst aanraken en selecteer Commentaar uit het contextmenu.
Om opmerkingen te bekijken, tikt u gewoon op de gemarkeerde tekst en het pop-upvenster met opmerkingen verschijnt onderaan op iPhone en naast de tekst op iPad.
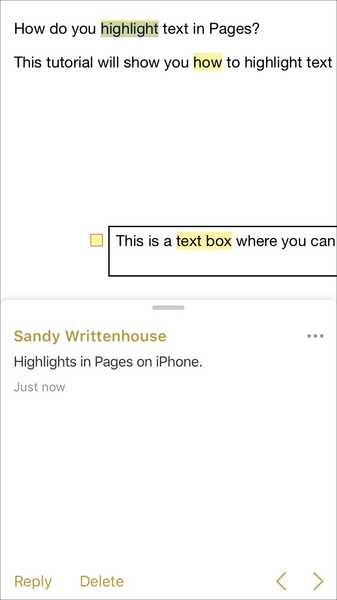
Verwijder hoogtepunten en opmerkingen
Het is gemakkelijk om hoogtepunten en opmerkingen ook op iOS te verwijderen.
- Tik op de gemarkeerde tekst en tik in de pop-upknop Delete.
- Blijf de gemarkeerde tekst aanraken en selecteer een van beide Markering verwijderen of Markering en opmerking verwijderen uit het contextmenu.
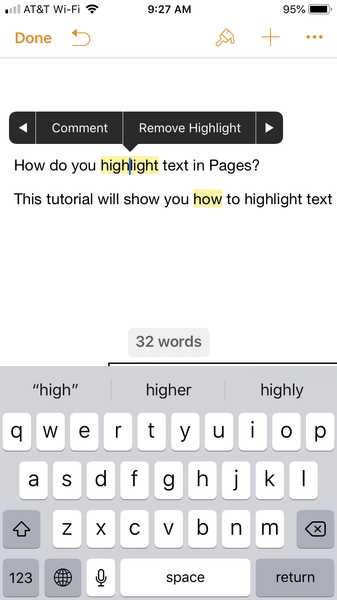
Inpakken
Het gebruik van de markeerfunctie voor tekst in Pages is een geweldige manier om uw woorden te laten opvallen. En voor samenwerking aan uw documenten is het essentieel. Ga je deze functie op Mac en iOS gaan gebruiken of heb je dit al en denk je erover na.
Bekijk voor meer zelfstudies voor Pages hoe u de achtergrondkleur van een document kunt wijzigen of met kop- en voetteksten kunt werken.