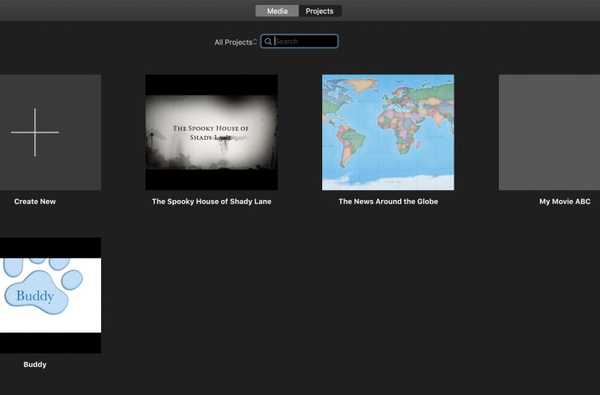Beginnend met Yosemite bracht macOS vereenvoudigde functionaliteit voor de knoppen voor sluiten, minimaliseren en maximaliseren die in het geval van Mac traditioneel in de linkerbovenhoek van Windows worden gevonden. Als u op de knop Maximaliseren klikt van een app die de native volledig schermmodus van macOS niet ondersteunt, wordt het venster eenvoudig vergroot tot de maximale grootte.
Voor apps die native fullscreen-modus ondersteunen, fungeert de maximaliseerknop als een snelkoppeling om het venster op volledig scherm weer te geven.
Maar wist u dat u dit gedrag kunt negeren en een venster kunt maximaliseren zonder op volledig scherm te gaan? Of snel slechts één kant van een venster uitbreiden naar de schermrand? Of bekijk de animaties van een venster maximaliseren en minimaliseren in slow motion?
Deze zelfstudie biedt enkele nuttige tips om het maximale uit de ingebouwde besturingselementen van macOS te halen voor het wijzigen van de grootte, het minimaliseren en maximaliseren van vensters en ze te verplaatsen.
Hoe Mac-vensters te minimaliseren
Als u een venster wilt minimaliseren, klikt u op de gele knop Minimaliseren linksboven in het venster of drukt u op Command (⌘) -M op het toetsenbord. U kunt zelfs een venster minimaliseren wanneer op de titelbalk wordt dubbelklikt, zoals hieronder nader wordt uitgelegd.
Tip: Standaard worden app-vensters geminimaliseerd in het meest rechtse gedeelte van het Dock, tussen het verticale scheidingsteken en het pictogram Prullenbak. Willen vensters minimaliseren in het pictogram van hun app, zodat ze geen waardevolle ruimte in beslag nemen in het Dock?

U kunt dit gedrag inschakelen door het vakje aan te vinken naast "Vensters minimaliseren in toepassingspictogram" in Systeemvoorkeuren → Docken, zoals hierboven getoond.
Geen fan van het standaard Genie-effect bij het minimaliseren van vensters? Ga naar om het te vervangen door het meer traditionele schaaleffect Systeemvoorkeuren → Docken, klik op het pop-upmenu naast "Vensters minimaliseren met" en kies Schaal effect uit het menu.

Hoe Mac-vensters te maximaliseren
Als u op de knop Maximaliseren klikt, is dit het meest rechtse item in de rij van de rode, gele en groene "verkeerslicht" -knoppen in de linkerbovenhoek van een venster..

Zo niet, dan breidt de actie het venster uit en blijven de menubalk en het Dock van uw Mac zichtbaar. Trouwens, ik heb mijn Dock verticaal uitgelijnd en automatisch laten verbergen, dus daarom zie je een klein beetje van de bureaubladachtergrond in een smalle verticale strook op de onderstaande screenshot.

Tip: Hoe zit het met het krijgen van een groter venster zonder volledig scherm te gaan? Houd de toets ingedrukt om het standaardgedrag van macOS te overschrijven Optie (⌥) terwijl u op het pictogram voor maximaliseren klikt. Hierdoor wordt het venster van de app vergroot in plaats van dat de modus Volledig scherm wordt geactiveerd.

Als het venster al is gemaximaliseerd, wordt door het klikken op de knop met de modificatietoets ingedrukt het venster teruggezet naar de vorige status, zoals weergegeven op de screenshot hierboven.
Hoe Mac-vensters te sluiten
Om een venster te sluiten, klikt u op de rode sluitknop in de linkerbovenhoek of drukt u op Command (⌘) -W sneltoets op het toetsenbord. Het sluiten van vensters van apps die zonder vensters functioneren (bijv. Foto's), sluit ze ook af, hoewel sommige wel open blijven wanneer hun vensters worden gesloten, zoals iTunes, Berichten, Mail, Pages, Keynote, Numbers en nog veel meer.
Als er meerdere vensters in een app zijn geopend, wordt het sluiten of sluiten van een app niet gesloten, tenzij u specifiek de selecteert ophouden commando vanuit het menu van de app of druk op Command (⌘) -Q combinatie op het toetsenbord.
Houd de knop ingedrukt om alle geopende vensters in uw app snel te sluiten Optie (⌥) toets terwijl u op de app klikt het dossier menu en selecteer vervolgens de Sluit alles optie, of gebruik de Optie (⌥) -Command (⌘) -Q sneltoets op het toetsenbord.

Uw Mac kan automatisch geopende vensters opnieuw openen wanneer u de app afsluit. Om dit gedrag in te schakelen, verwijdert u het vinkje uit het selectievakje naast 'Sluit vensters bij het afsluiten van een app' in Systeemvoorkeuren → Algemeen.
Hoe Mac-vensters te verplaatsen
Stop me als je dit al wist: je kunt een venster verplaatsen door het naar de titelbalk te slepen naar waar je het wilt.
Wat u misschien nog niet wist, is een handig trackpadgebaar met drie vingers waarmee u vensters met drie vingers op het trackpad kunt verplaatsen. Deze optie is standaard uitgeschakeld en begraven in de instellingen voor toegankelijkheid.
Ga naar om de sleepbeweging met drie vingers in te schakelen Systeemvoorkeuren → Toegankelijkheid en selecteer vervolgens Muis & trackpad in het linker gedeelte.

Klik nu op de knop met het label Trackpad-opties, vink het vakje naast "Slepen inschakelen" aan en selecteer de optie "slepen met drie vingers" in het aangrenzende pop-upmenu.
Vanuit productiviteitsoogpunt is er echt geen reden om deze optie niet in te schakelen. Met het gebaar kun je niet alleen vensters verplaatsen zonder ergens op te klikken, je kunt ook sms'en in apps zoals een baas en meer.
Hoe Mac-vensters te verbergen
Roep de aan om de actieve app te verbergen Commando (⌘) -H sneltoets op het toetsenbord of kies de Verbergen optie uit het menu van de app.
Gebruik de sneltoets om de vensters van alle geopende apps zonder de actieve te verbergen Optie (⌥) -Command (⌘) -H of selecteer de Anderen verbergen optie uit het menu van de app.
Hoe het formaat van Mac-vensters te wijzigen
Sleep de rand naar boven, onderkant of zijkanten om het formaat van een venster handmatig te wijzigen.
Tip: Wil je het raam van een van de zijkanten maximaliseren? Geen probleem, dubbelklik op een van de randen om die specifieke kant van het venster automatisch uit te vouwen.
Minimaliseer / maximaliseer vensters met een dubbelklik
Met uw Mac kunt u dubbelklikken op de titelbalk van een app om het venster te maximaliseren, zolang de optie om dit te doen is ingesteld op "zoomen" in de voorkeuren van het Dock-systeem.

Ga naar om deze functie in te stellen Systeemvoorkeuren → Docken, vink het vakje aan naast "Dubbelklik op de titelbalk van een venster", klik vervolgens op het aangrenzende pop-upmenu en selecteer Zoom in plaats van de verkleinen optie.
Selecteren van de verkleinen optie vraagt uw Mac om een venster te minimaliseren in plaats van te dubbelklikken op de titelbalk. Houd er rekening mee dat bepaalde typen vensters op uw Mac niet kunnen worden verplaatst of aangepast.

Tip: Wil je de animaties van een venster minimaliseren en maximaliseren in slow motion-modus? Houd gewoon de Verschuiving toets op uw toetsenbord terwijl u op de bedieningselementen van het venster klikt!
Snapping gebruiken om vensters uit te lijnen
Mensen die macOS High Sierra gebruiken, zullen het zeker veel gemakkelijker dan ooit vinden om de grootte van een venster handmatig te wijzigen zodat het wordt uitgelijnd met een ander venster. Dat komt omdat High Sierra nu uw vensters op schermranden en andere vensters klikt, zoals op Windows.
Als u snapping in actie wilt zien, sleept u eerst een venster naar een ander venster. Wanneer het het andere venster nadert, lijnt macOS het automatisch uit zonder overlappen.

U kunt meerdere vensters naast elkaar plaatsen.
Sleep de rand waarvan u het formaat wilt wijzigen om aangrenzende vensters van dezelfde grootte te maken. Wanneer de rand van het venster de rand van het aangrenzende venster nadert, wordt het automatisch uitgelijnd met de rand en stopt het.
Tabbladen gebruiken
Standaard opent uw Mac documenten op tabbladen alleen wanneer een app op volledig scherm is.
Gelukkig bevat macOS een optionele functie die alle op documenten gebaseerde apps dwingt om automatisch nieuwe documenten op tabbladen te openen in plaats van in vensters.
Ga naar om deze functie in te schakelen Systeemvoorkeuren → Docken, vink het vakje naast het pop-upmenu 'Voorkeurstabbladen bij het openen van documenten' aan en kies een optie:
- Altijd-Nieuwe vensters worden altijd geopend op tabbladen.
- Alleen in volledig scherm-Alleen fullscreen-apps openen documenten op tabbladen.
- handmatig-Maak handmatig een tabblad door op te drukken Optie (⌥) -Command (⌘) -N.
We raden je van harte aan om tabbladen op je Mac te gebruiken in plaats van Windows waar mogelijk. Bovendien zorgt het openen van documenten op tabbladen in plaats van afzonderlijke vensters voor veel minder rommel op het bureaublad.

Tip: Geen tabbalk in uw app? Toon het door te kiezen Tabbladbalk tonen van de Visie menu.
Hier zijn enkele dingen die u kunt doen met tabbladen in apps en de Finder:
- Voeg een nieuw tabblad toe-Klik op de Nieuw tabblad knop op het tabblad tabblad tab of kies Nieuw tabblad van de het dossier menu.
- Tabbladen opnieuw ordenen- Sleep het tabblad van een app naar links of rechts
- Sluit een tabblad-Klik op het symbool 'x' in het tabblad
- Sluit alle tabbladen behalve de huidige- Optie (⌥) -klik "X" van het tabblad waar u zich bevindt
- Ga naar het volgende tabblad -druk op Besturing (⌃) -Tab
- Ga naar het vorige tabblad-druk op Besturing (⌃) -Shift (⇧) -Tab
Tip: Er is een snellere methode om als een professional door je tabbladen te bladeren. Klik eerst op een tabblad in een app en veeg vervolgens eenvoudig naar links of rechts in de tabbladbalk met twee vingers op het trackpad om snel snel door uw tabbladen horizontaal te scrollen.

U kunt ook nieuwe tabbladen maken met behulp van handige sneltoetsen.
- Als de tabbladoptie is ingesteld op Altijd of Alleen in volledig scherm in Dock-voorkeuren, met behulp van de Command (⌘) -N sneltoets voor het maken van een nieuw venster voegt een nieuw tabblad toe.
- Wanneer de tabbladoptie in Dock-voorkeuren is ingesteld op handmatig, druk op Optie (⌥) -Command (⌘) -N om een nieuw tabblad toe te voegen,
- Als de tabbladoptie in Dock-voorkeuren is ingesteld op Altijd of Alleen in volledig scherm en u wilt snel een nieuw venster maken, drukt u gewoon op Optie (⌥) -Command (⌘) -N op het toetsenbord.
Kies om meerdere vensters binnen een app samen te voegen in één venster dat meerdere tabbladen bevat Alle Windows samenvoegen van de app's Venster menu. Als u liever weer van een enkel tabblad een afzonderlijk venster wilt maken, selecteert u het tabblad en kiest u Tab verplaatsen naar nieuw venster van de app's Venster menu, of sleep het tabblad gewoon uit het venster.
Zie onze speciale zelfstudie voor een gedetailleerd overzicht van tabbladen in macOS en het samenvoegen / splitsen van vensters.
Wilt u nieuwe Finder-vensters openen in de gewenste grootte? Daar is een how-to voor!
Inpakken
En dat is alles, mensen, als het gaat om het beheren van Windows op uw Mac. Gewapend met deze kennis, moet je snel stoppen met het verspillen van tijd aan het verplaatsen van vensters als een dier en profiteren van de snelkoppelingen van Apple voor een efficiëntere venstermanipulatie.
Wat vond je van deze tips? Wist je dat je een venster op je Mac kunt maximaliseren zonder de native fullscreen-modus van macOS op te roepen? Geluid uit in de reacties!
Bereid om onze toekomstige dekking te beïnvloeden?
Stuur ons uw artikelideeën, tips en dekkingsvoorstellen bij [email protected].