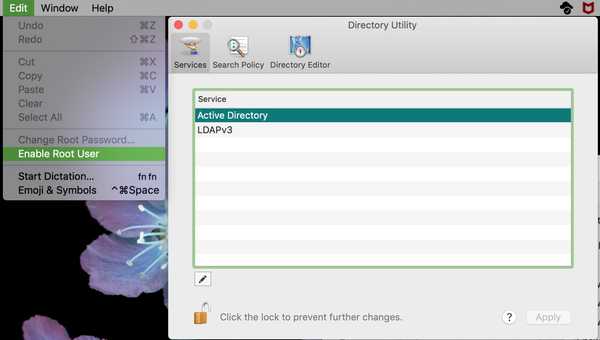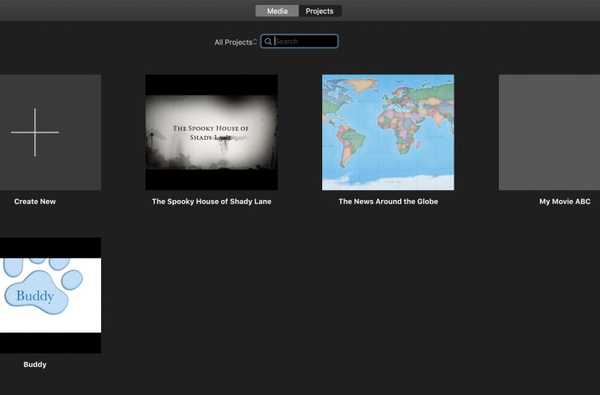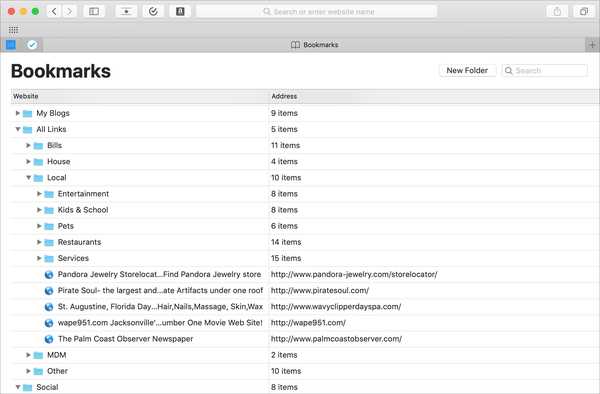
Een bladwijzer maken van uw favoriete websites in Safari op uw iPhone, iPad en Mac is handig voor toegang tot de pagina's die u nodig hebt met een tik. Maar bladwijzers kunnen ook snel uit de hand lopen. Je kunt je bladwijzers ordenen in mappen, ze opnieuw rangschikken, bewerken en natuurlijk de bladwijzers verwijderen die je nooit meer gebruikt.
Om u te helpen controle over uw opgeslagen pagina's te krijgen, kunt u als volgt bladwijzers beheren in Safari op iOS en Mac.
Beheer bladwijzers in Safari op iPhone en iPad
Voeg een bladwijzer toe
1) Klik op de sharing knop onderaan en kies Voeg bladwijzer toe.
2) Selecteer een locatie, pas vervolgens de naam van de pagina aan en geef deze een beschrijving als je wilt.
3) Kraan Opslaan.
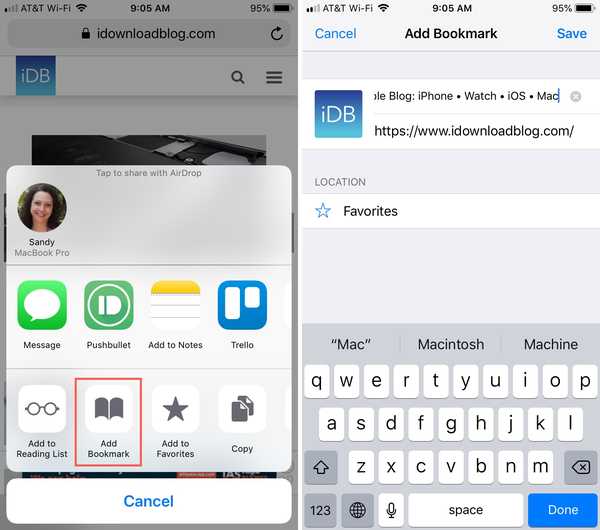
Bewerk een bladwijzer
1) Druk op bladwijzers pictogram onderaan en tik vervolgens op Bewerk.
2) Selecteer de bladwijzer die u wilt bewerken.
3) Wijzig de naam, koppeling of locatie van de bladwijzer en tik op Gedaan.
4) Als u klaar bent met het bewerken van bladwijzers, tikt u op Gedaan op het scherm Bladwijzers.
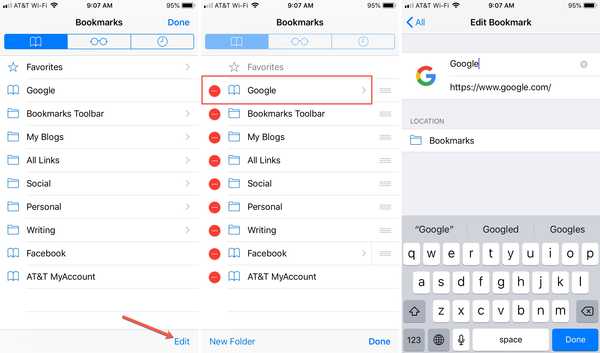
Verwijder een bladwijzer
1) Druk op bladwijzers pictogram onderaan en tik vervolgens op Bewerk.
2) Druk op minteken voor de bladwijzer die u wilt verwijderen.
3) Kraan Delete wanneer het naast de bladwijzer verschijnt.
4) Als u klaar bent met het bewerken van bladwijzers, tikt u op Gedaan op het scherm Bladwijzers.
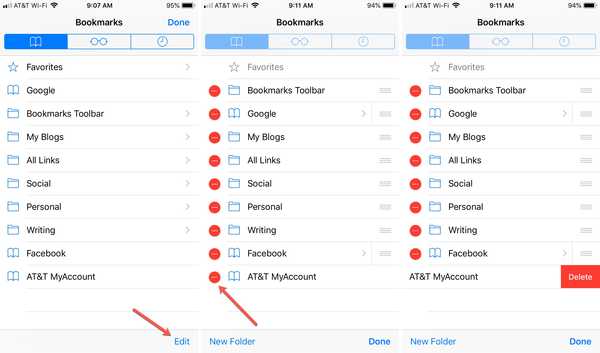
Bladwijzers herschikken
1) Druk op bladwijzers pictogram onderaan en tik vervolgens op Bewerk.
2) Selecteer en houd de bladwijzer vast die u wilt verplaatsen.
3) Sleep het naar de nieuwe locatie in de lijst.
4) Als u klaar bent met het bewerken van bladwijzers, tikt u op Gedaan op het scherm Bladwijzers.
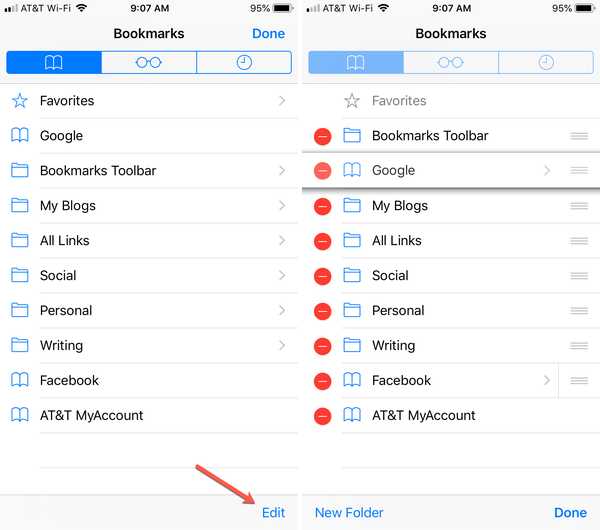
Maak een bladwijzermap
Het organiseren van uw bladwijzers met behulp van mappen is ideaal om vergelijkbare websites bij elkaar te houden.
1) Druk op bladwijzers pictogram onderaan en tik vervolgens op Bewerk.
2) Kraan Nieuwe map.
3) Geef de map een naam, selecteer de locatie en tik op Gedaan.
4) Als u klaar bent met het bewerken van bladwijzers, tikt u op Gedaan op het scherm Bladwijzers.
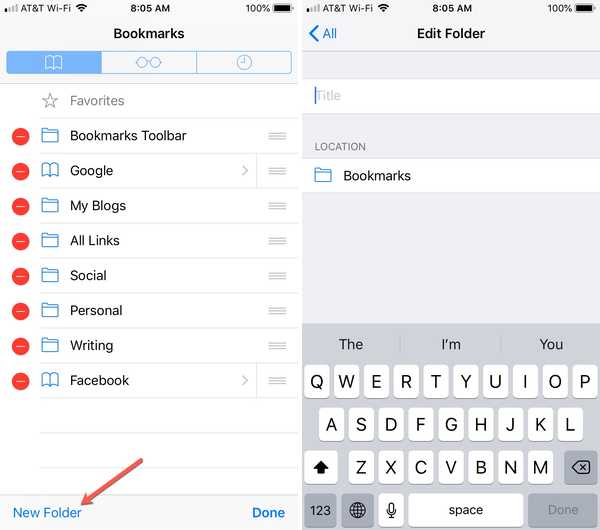
Verplaats bladwijzers naar een map
1) Druk op bladwijzers pictogram onderaan en tik vervolgens op Bewerk.
2) Selecteer de bladwijzer die u wilt verplaatsen.
3) Wijzig de locatie van de bladwijzer in de nieuwe map en tik op Gedaan.
4) Als u klaar bent met het bewerken van bladwijzers, tikt u op Gedaan op het scherm Bladwijzers.
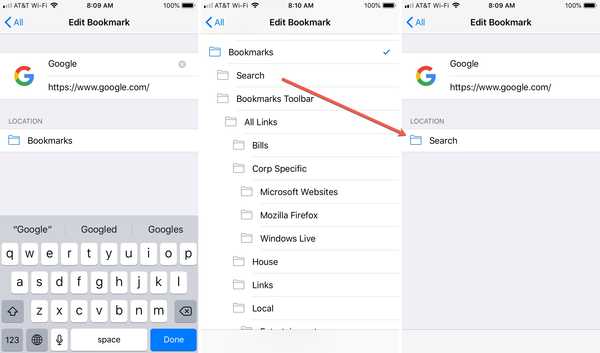
Notitie: U kunt mappen hernoemen, verwijderen en herschikken door de bovenstaande stappen te volgen, net als bladwijzers.
Beheer bladwijzers in Safari op Mac
Voeg een bladwijzer toe
1) Klik op de sharing knop op de werkbalk of bladwijzers uit de menubalk en kies Voeg bladwijzer toe.
2) Selecteer een locatie, pas vervolgens de naam van de pagina aan en geef deze een beschrijving als je wilt.
3) Klik Toevoegen.
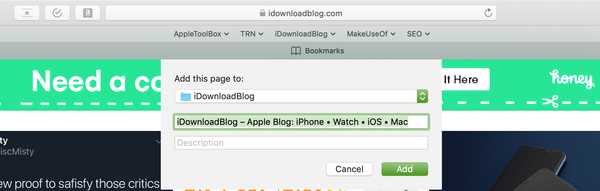
Een bladwijzer bewerken of verwijderen
1) Klik bladwijzers uit de menubalk en selecteer Bladwijzers bewerken.
2) Een van beide klik met de rechtermuisknop of wacht Controle en klik de bladwijzer die u wilt bewerken of verwijderen.
3) Selecteer een optie in het contextmenu.
Voor bewerking kunt u het adres hernoemen of wijzigen. Nadat je klaar bent met bewerken, druk je op invoeren sleutel.
Om te verwijderen, kunt u kiezen Delete uit het contextmenu. U kunt ook eenvoudig de bladwijzer selecteren en op uw klikken Delete sleutel.
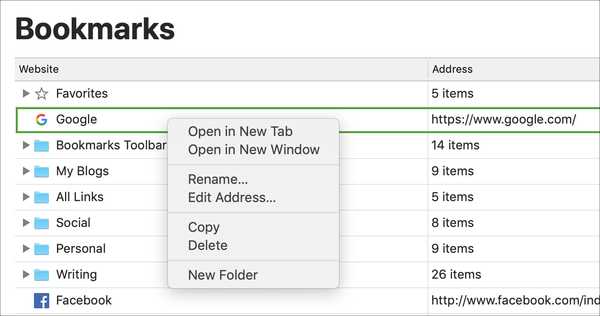
Bladwijzers herschikken
1) Selecteer en houd de bladwijzer vast die u wilt verplaatsen.
2) Sleep het naar de nieuwe locatie in de lijst.
3) Laat uw muis of trackpad los wanneer de lijn is geplaatst waar u de bladwijzer wilt hebben. Als u het naar een map verplaatst, wordt de hele map gemarkeerd. (Zie hieronder hoe u een map maakt.)
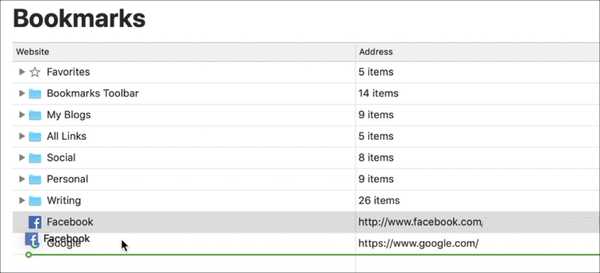
Maak een bladwijzermap
1) Klik bladwijzers uit de menubalk en selecteer Bladwijzers bewerken.
2) Klik op de Nieuwe map knop rechtsboven. Als alternatief kunt u klik met de rechtermuisknop of wacht Controle en klik op de pagina Bladwijzers en selecteer Nieuwe map uit het contextmenu.
3) Wanneer de map in uw lijst verschijnt, heeft deze het label Naamloze map. Dus, klik in dat vak en geef het de gewenste naam.
4) Raken invoeren.
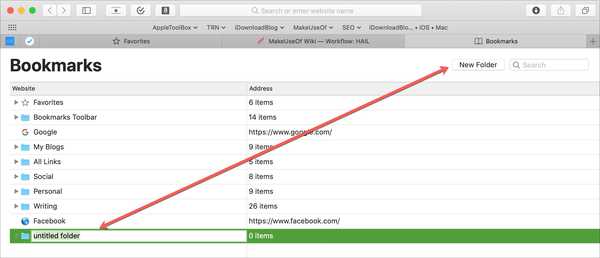
Notitie: U kunt mappen hernoemen, verwijderen en herschikken door de bovenstaande stappen te volgen, net als bladwijzers.
Meer zelfstudie over Safari-bladwijzers
- Bladwijzermappen gebruiken in Safari
- Bladwijzers synchroniseren tussen Mac, iPhone en iPad
- Hoe Safari-bladwijzers van uw iPhone of iPad naar een Mac of pc te exporteren
Inpakken
Eenvoudige tips voor het werken met uw Safari-bladwijzers kunnen ze beter beheersbaar maken. Heb je trucs die je gebruikt om je bladwijzers te beheren in Safari op iOS of Mac? Zo ja, deel ze dan in de reacties hieronder.