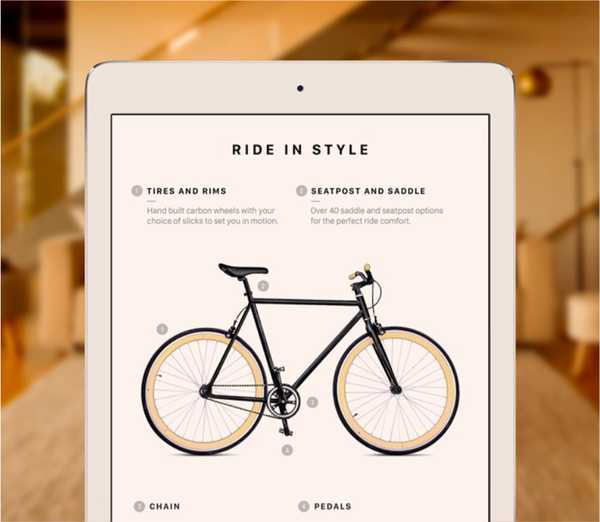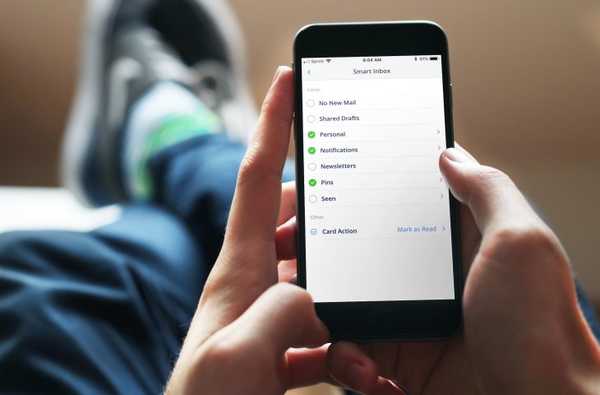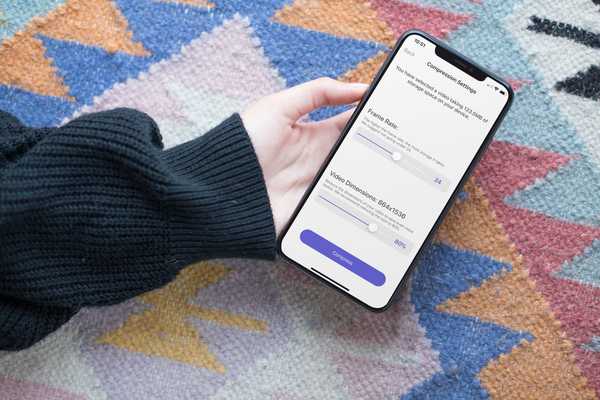Tijdens bepaalde momenten van werken, zult u merken dat uw Mac geen verbinding maakt met uw WiFi-netwerk. Gewoonlijk start u het systeem opnieuw op en probeert u nogmaals verbinding te maken. Dit werkt mogelijk niet altijd en we weten niet wat we in deze scenario's moeten doen. Hier zijn enkele methoden voor probleemoplossing.

1. Controleer uw netwerk
Het belangrijkste om te controleren is of het de fout van uw netwerk is. Probeer een ander apparaat aan te sluiten, als dat het geval is, dan is het uw Mac die de oorzaak van het probleem is.
2. Controleer de ethernetkabel
Als u een kabel gebruikt om verbinding te maken met internet, is de kans groot dat er iets mis is met de LAN-kabel. Controleer of het goed vastzit, anders sluit u het opnieuw aan met een andere kabel. Dit kan zelfs worden gedaan als u geen LAN-kabel gebruikt om verbinding te maken, omdat u hiermee een tijdje toegang hebt tot internet.
3. Interferentie
Soms staat je Mac ver weg van de router. Of de router wordt achter dikke muren geplaatst of op een ongeschikte positie. Door de signaalinterferentie kan uw Mac geen verbinding maken.
4. Controleer het voor de hand liggende
Controleer of uw Mac wel of geen wifi heeft. Als het aan staat, controleer dan of het verbonden netwerk het juiste is. De kans is groot dat het op een ander netwerk is aangesloten.
5. Update
Update MacOS. Systeemproblemen worden meestal veroorzaakt door verouderde software die moet worden bijgewerkt. Je kunt dit op Mojave doen door op het Apple-logo in de linkerbovenhoek te drukken. Klik op Over deze Mac en u vindt de optie Software-update.
6. Vergeet het wifi-netwerk
Een eenvoudige truc die vaak werkt, is het huidige netwerk vergeten en opnieuw inloggen om opnieuw verbinding te maken. Klik hiervoor op het Apple-logo en ga naar Systeemvoorkeuren> Netwerk> Geavanceerd. Je krijgt de lijst met netwerken, selecteer degene waarvan je de verbinding wilt verbreken en klik op het minteken.
7. Wijzig het routerkanaal
De router gebruikt kanalen om verbinding te maken. Sommige kanalen zijn druk en veroorzaken daarom de vertraging in de verbinding. Om het kanaal te wijzigen, moet u het IP-adres van uw router kennen. Ga naar Netwerk> TCP / IP. Tegen uw netwerk staat het IP van de router. Kopieer dit naar de adresbalk van uw browser. Hiermee kunt u de kanalen van uw router volgen. Het heeft een wachtwoord, dat als u niet bent gewijzigd, kan worden gegoogled.
8. DHCP vernieuwen
De DHCP wijst het IP-adres toe aan uw Mac. Als u het vernieuwt, kunt u opnieuw correct verbinding maken. U kunt dit doen door de TCP / IP-sectie te bezoeken zoals eerder uitgelegd en te klikken op DHCP-lease vernieuwen.
9. Wijzig de DNS-instellingen
Het wijzigen van uw DNS heeft verschillende voordelen. Het stemt uw IP overeen met de domeinnaam, zodat u verbinding kunt maken. Ga naar Geavanceerd onder Netwerk> DNS> DNS-servers. Klik op het plusteken. Wijzig dit in een van de online beschikbare DNS-nummers. Google's is 8.8.8.8.