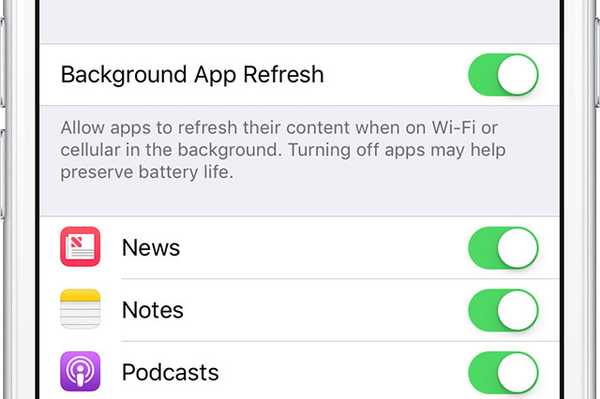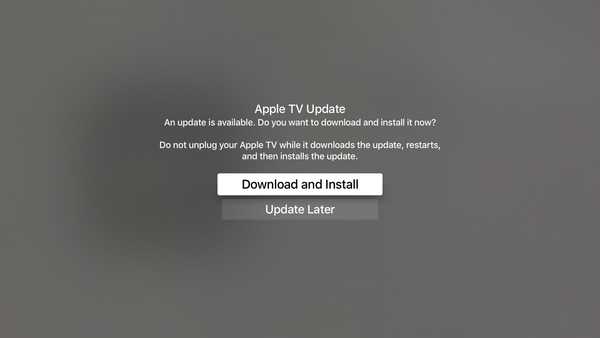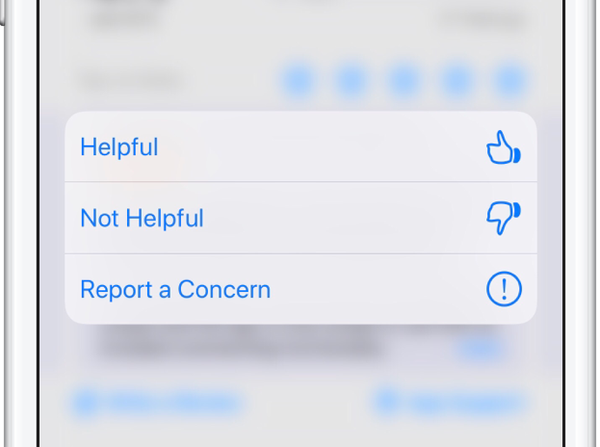Windows 10 heeft veel functies die uw werk veel eenvoudiger maken. Je hebt veel manieren om je ervaring te personaliseren. Er zijn verschillende manieren waarop u uw ervaring kunt personaliseren en kunt bepalen hoe uw computer zich gedraagt. U hebt verschillende manieren om uw gegevens te beschermen en te voorkomen dat anderen er toegang toe hebben.

Een van de manieren waarop u dit kunt doen, is door auto lock te gebruiken, wat soms een hindernis kan zijn. U hebt de mogelijkheid om het volledig uit te schakelen of u kunt de manier waarop het werkt wijzigen. Auto lock beschermt uw gegevens en persoonlijke bestanden tegen ongeautoriseerde toegang.
U kunt uw systeem handmatig vergrendelen met Windows + L of, afhankelijk van de timer die u hebt ingesteld, wordt uw computer automatisch vergrendeld en kunt u uw systeem alleen ontgrendelen met een wachtwoord of pin.
Naast het beschermen van uw gegevens en persoonlijke bestanden tegen ongewenste ogen, is het vergrendelen van uw systeem een goede manier om energie te besparen omdat het voorkomt dat uw laptop stroom van de batterij krijgt.
U kunt Windows ook instellen om aankomende agenda-evenementen, weerberichten, ongelezen e-mails en andere nuttige informatie op uw scherm weer te geven. De stappen die u moet volgen om uw vergrendelscherm aan te passen, zijn de volgende:
Stap 1: Klik met de rechtermuisknop ergens op uw bureaublad en klik op Aanpassen. U kunt het ook openen vanuit de instellingen door op de Windows-toets + I snelkoppeling te drukken en op Personaliseren te klikken.
Stap 2: Klik in de linkerzijbalk op Schermtijdinstellingen onder Vergrendelscherm.
Stap 3: De twee opties die u hier vindt, zijn Slaapstand en Scherm. Kies Nooit in beide onder 'Op batterijvoeding uitschakelen na' en 'Wanneer aangesloten, uitschakelen na'.
Stap 4: Uw computer zal het scherm niet uitschakelen en automatisch vergrendelen of gaan slapen.
In plaats van automatisch vergrendelen volledig uit te schakelen, kunnen we het ook instellen op een nummer waar u vertrouwd mee bent. U kunt ook verschillende gedragspatronen instellen voor automatisch vergrendelen, afhankelijk van of deze is aangesloten of op batterijvermogen.
Register- en groepsbeleidhack
Er zijn twee hacks die u kunt gebruiken om deze instellingen op Windows 10 af te dwingen. De registerhack is meer geschikt voor Windows Home Edition, terwijl Groepsbeleid beter is voor Windows Pro. Typ in Windows zoeken regedit in het menu Start.
Navigeer naar ComputerHKEY_LOCAL_MACHINESOFTWAREPoliciesMicrosoftWindows
Klik met de rechtermuisknop op de map Windows en selecteer Sleutel onder Nieuw. Noem deze nieuwe sleutel als Personalisatie. Klik met de rechtermuisknop op dit nieuwe sleutelbestand en selecteer DWORD (32-bits) onder Nieuw. U moet dit bestand de naam NoLockScreen geven. Dubbelklik op dit DWORD-bestand om het te openen en voer 1 in het veld Waardegegevens in.
Ga verder met de truc voor Groepsbeleid, zoek naar gpedit.msc in het menu Start en open het. Navigeer naar de volgende map, Beheersjablonen> Configuratiescherm> Persoonlijke instellingen. Dubbelklik op het bestand 'Het vergrendelscherm niet weergeven' om het te openen.
Selecteer Ingeschakeld in het venster dat verschijnt en klik vervolgens op Toepassen om de wijzigingen op te slaan.