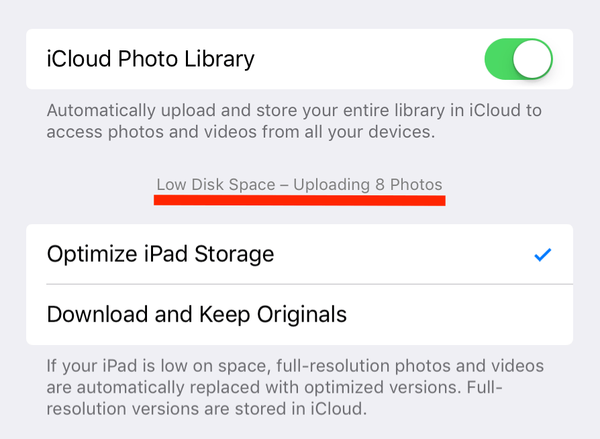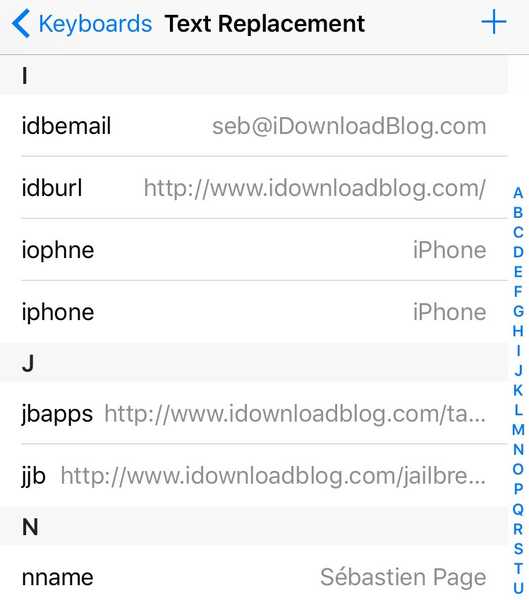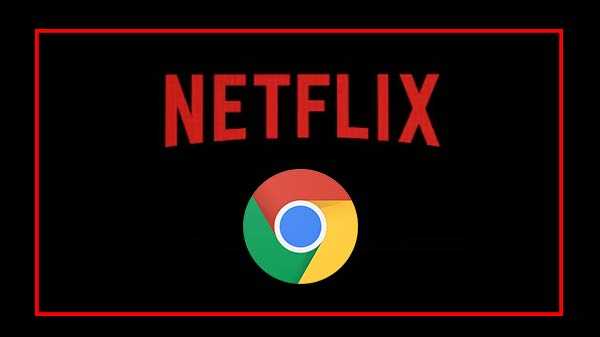
Streaming-sites zijn in opkomst en naar het lijkt, is de enige manier waarop ze lijken te zijn voor de nabije toekomst. Netflix, voor alle vreugde en blijdschap die het mensen oplevert, is helaas niet vrij van fouten en bugs. Veel Netflix-gebruikers hebben tijdens het gebruik van de app de fout 'Netflix werkt niet op Chrome' tegengekomen.
Het is niet ongewoon voor gebruikers om het bericht 'Er is een onverwachte fout te zien. Laad de pagina opnieuw en probeer het opnieuw 'als ze halverwege hun favoriete film of programma zijn. Een handvol dingen die u kunt doen om dit te voorkomen, zijn de volgende:

Druk op de knop Herladen
Het eerste wat je kunt doen als je Netflix niet meer werkt, druk op de knop Herladen. Als een normale herlaadbeurt niet volstaat, drukt u op Shift + F5 om de webpagina opnieuw te laden. Dit zal waarschijnlijk de Netflix-fout van de Chrome-browser oplossen.
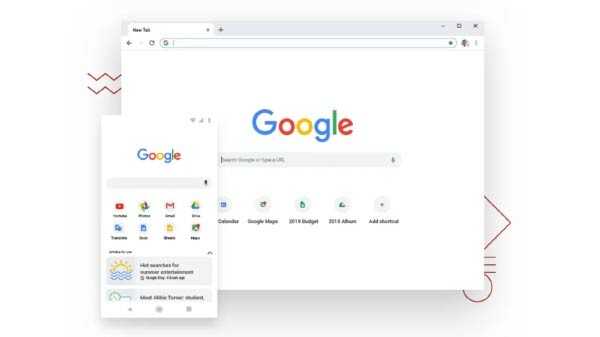
Start uw Chrome-browser opnieuw
Een eenvoudige herstart zal alle lopende processen op uw apparaat die gerelateerd zijn aan de Chrome-browser doden en mogelijk uw Netflix-foutmelding kunnen repareren.
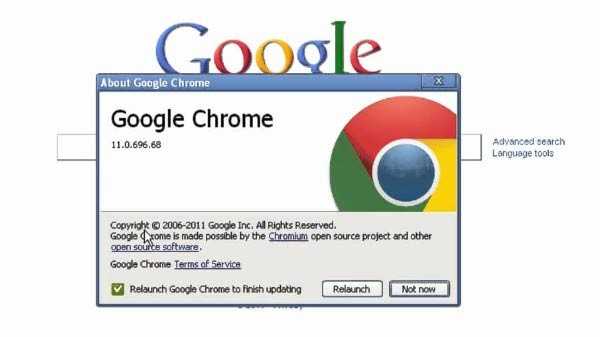
Update de browser
Naast het minimaliseren van beveiligingsrisico's, voorkomt een bijgewerkte browser ook fouten. Een verouderde webbrowser kan er ook toe leiden dat Netflix niet werkt in de Google Chrome-browser. Om de Chrome-browser bij te werken, gaat u naar Help en klikt u vervolgens op Over Google Chrome. Chrome controleert automatisch op beschikbare updates.
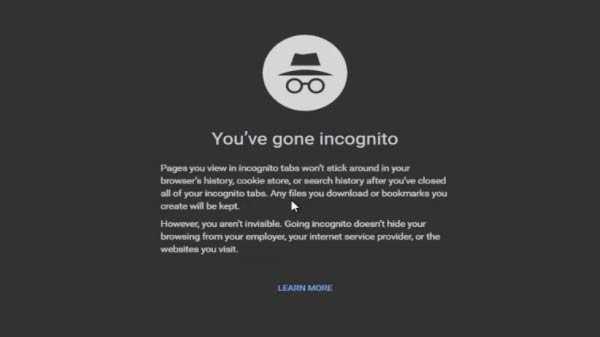
Incognito modus
Als je de Netflix-fout zelfs na een herstart in de Chrome-browser krijgt, moet je dezelfde video openen en bekijken in de incognitomodus. Kopieer de URL en plak deze in de incognitomodus van Chrome. Als de video hier goed werkt, volgt u de volgende stap.
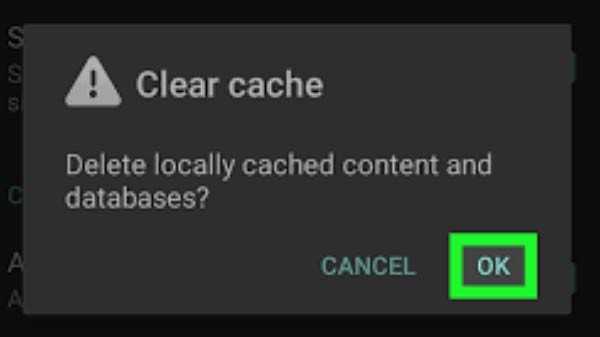
Wis het cachegeheugen
Als de video zonder hik in de incognitomodus wordt uitgevoerd, moet u de Chrome-gegevens wissen. Het enige dat u hoeft te doen, is het Chrome: // settings / clearBrowserData-pad op de URL-balk te kopiëren en plakken. Hiermee verwijdert u alle geschiedenis, cookies en cache.
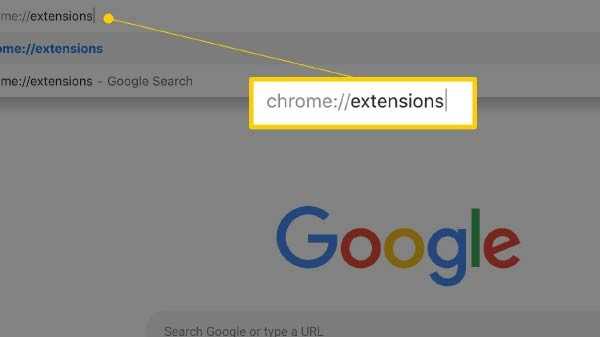
Extensies uitschakelen
Als de fout is opgetreden nadat u een extensie hebt geïnstalleerd, kunt u proberen de extensie uit te schakelen om te controleren of het probleem hiermee is opgelost. Het uitschakelen van alle ongebruikte extensies in één keer is een goede manier om te controleren of u de fout nog steeds krijgt.
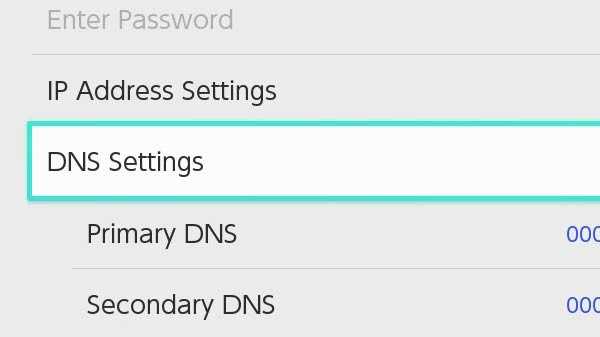
Schakel over naar Google DNS
De Chrome-browser kan fouten vertonen vanwege verschillende DNS-problemen. Als uw internetverbinding erg onrustig is of als u regelmatig fouten tegenkomt tijdens het surfen op internet, moet u Google DNS instellen. Nadat u de DNS hebt gewijzigd, start u de internetverbinding en de computer opnieuw.
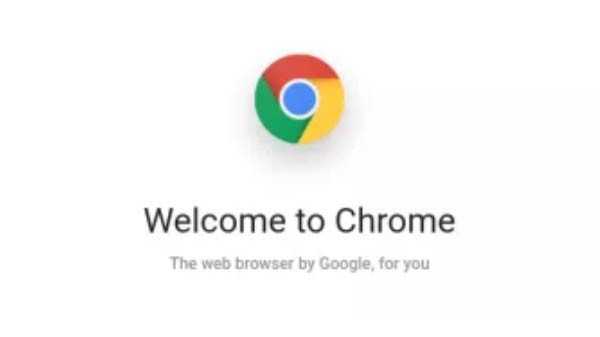
Reset Chrome Browser
Als het probleem blijft bestaan, zelfs nadat u alle bovenstaande methoden hebt gevolgd, moet u de webbrowser opnieuw instellen. Houd er rekening mee dat dit ook betekent dat u afscheid moet nemen van al uw persoonlijke gegevens, inclusief geschiedenis, opgeslagen wachtwoorden, enz. Dus u moet ook zorgen voor een goede back-up.