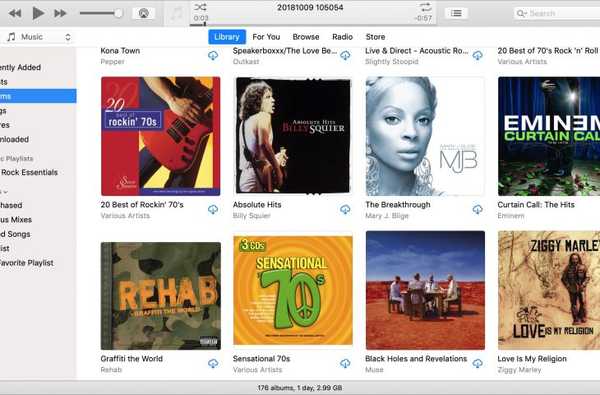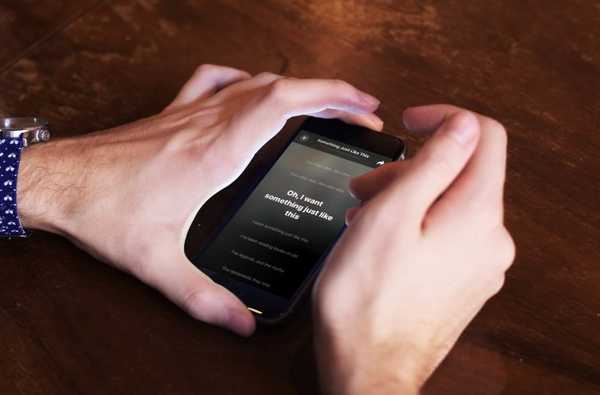Er zijn verschillende manieren om een numeriek toetsenblok op uw laptop of computer te gebruiken als u geen fysiek toetsenbord hebt. Windows biedt ingebouwde oplossingen en verschillende opties buiten uw computer. De onderstaande oplossingen helpen u toegang te krijgen tot het numpad voor uw computer of laptop.

1) Schermtoetsenbord in Windows 10:
In Windows 10 is er een virtueel numeriek toetsenblok dat kan worden gebruikt. Er zijn verschillende toegangswegen op het schermtoetsenbord. De snelste manier om het schermtoetsenbord te openen, is onder andere de Windows-logotoets + Ctrl + O ingedrukt te houden. U kunt het schermtoetsenbord openen of uitschakelen met hetzelfde sneltoetsenbord..
Als u Windows-instellingen wilt gebruiken, volgt u deze eenvoudige stappen. Druk op de Start-knop op Windows. Klik op de instellingen, scrol omlaag en selecteer Toegankelijkheid. Selecteer Interactie in de linkerzijbalk en druk op Toetsenbord. Klik onder de optie op het schermtoetsenbord op de schuifregelaar naar de optie 'Aan'. Sluit de ramen.
Het numerieke toetsenblok wordt eerst niet weergegeven op het schermtoetsenbord. U moet de knop Opties selecteren in de rechter benedenhoek en uitchecken voor het numerieke toetsenblok aan. Druk later op de optie NumLock om het toetsenblok te bekijken.
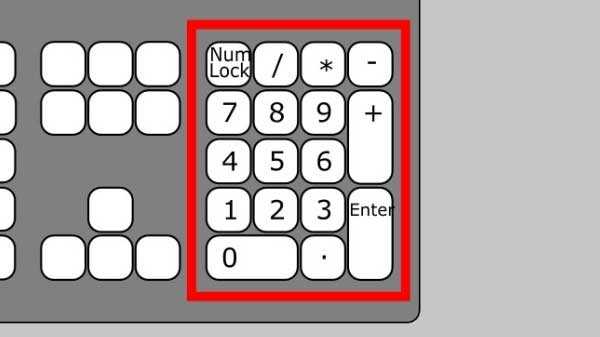
2) Numerieke toetsenbordemulators:
U kunt een numerieke toetsenbordemulator downloaden voor ruimtebesparende en gespecialiseerde opties. De Numpad-emulator biedt verschillende opties, waaronder de mogelijkheid om de knopgrootte te wijzigen, de toetsen op het numerieke toetsenblok te wijzigen en speciale codes te gebruiken in plaats van de werkelijke Numpad. Als u dergelijke aanpassingen niet nodig hebt, werkt de Numpad soepel als een toetsenbord op het scherm.
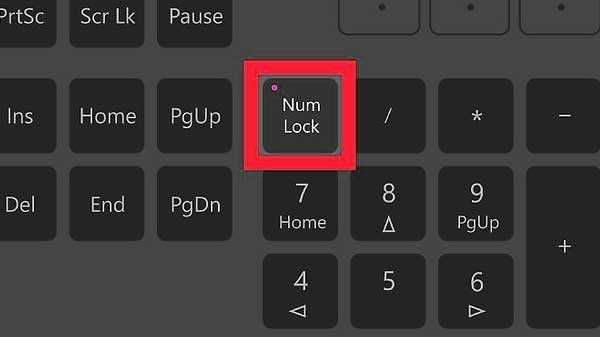
3) Laptop NumLock-sleutel:
De laptop heeft een numeriek toetsenblok dat wordt geactiveerd met de NumLock-toets. De nummers worden gemarkeerd in een andere kleur dan de gebruikelijke blauwe of grijze. Ze bevinden zich vaak op het bovenste rijnummer op de 7, 8 en 9-toets. Als u de Numpad wilt activeren, zoekt u naar de cijfertoets (zoals Numlock, Num of NumLk). Zoek later naar de Alt- of Fn-toets. Als een toets overeenkomt met de alternatieve cijfers, drukt u deze samen met de Numlock-toets in. Nu werken deze alternatieve toetsen op dezelfde manier als de Numpad van uw laptop. Vergeet niet om de NumLock uit te schakelen met dezelfde toetsencombinatie.
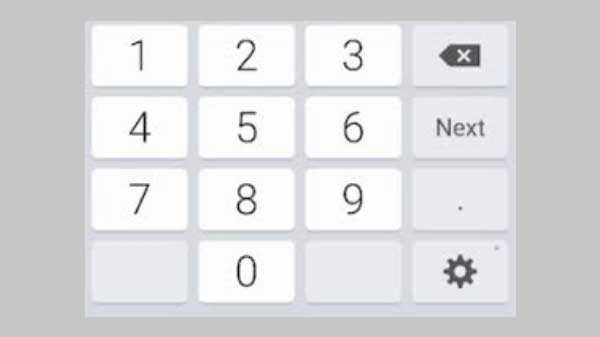
4) Nummerpads voor iPad en iPhone:
Sommige app-opties waarmee je je iPad of iPhone kunt gebruiken als een Numpad-emulator. De NumPad ondersteunt Windows wanneer u een VNC-server zoals TightVNC gebruikt om verbinding te maken met uw computer. Maar de iOS-app kost een beetje, maar het is goedkoop en bespaart ruimte in vergelijking met het externe numerieke toetsenblok.

5) Gebruik AutoHotKey als een NumPad:
AutoHotKey is de beste ingebouwde oplossing voor het gebruik van numerieke toetsenborden. Het zal u helpen om de Caps Lock-toets te gebruiken als een numerieke toetsenbordtoets. Wanneer Caps Lock is ingeschakeld, werken uw nummers als toetsenbloknummers. Met behulp van de AutoHotKey en Numpad kunt u alle nuttige dingen doen.

6) Een externe Numpad kopen:
Je kunt voor deze optie kiezen als je een Numpad meer gebruikt. De externe Numpads zijn via Bluetooth of USB met de computer verbonden. Deze optie is duur en moeilijk om de Numpad-toetsen op uw computer te gebruiken. Het fysieke toetsenbord is ook sneller om meer getallen te typen.
Met de bovenstaande zes Numpad-opties kunt u de beste oplossing vinden die aan uw eisen voldoet. Of u nu een Numpad gebruikt voor incidentele activiteiten of voor een dagelijkse basis, een externe optie of emulator helpt u uw typsnelheid te verhogen.