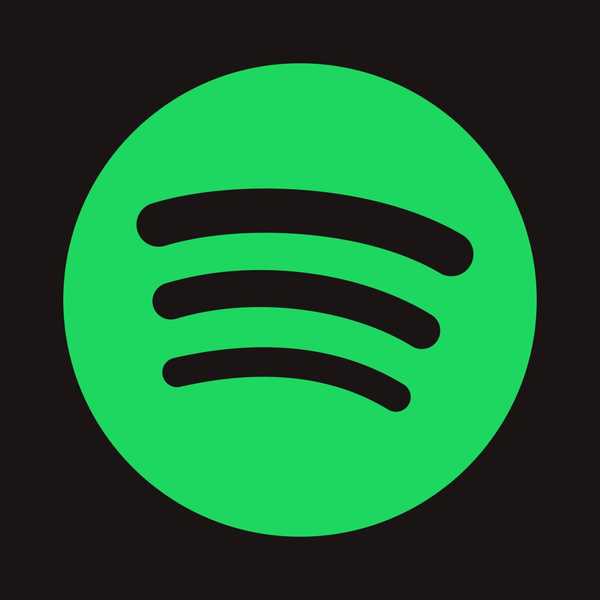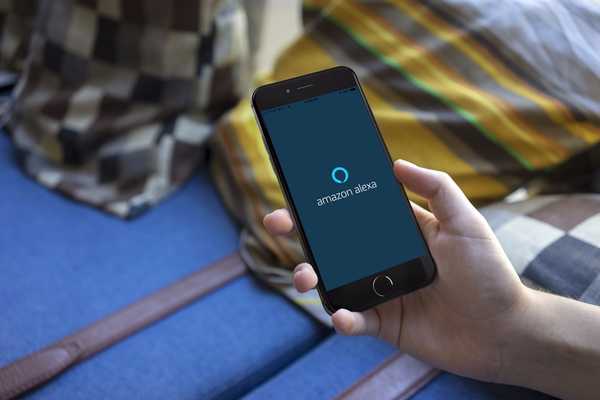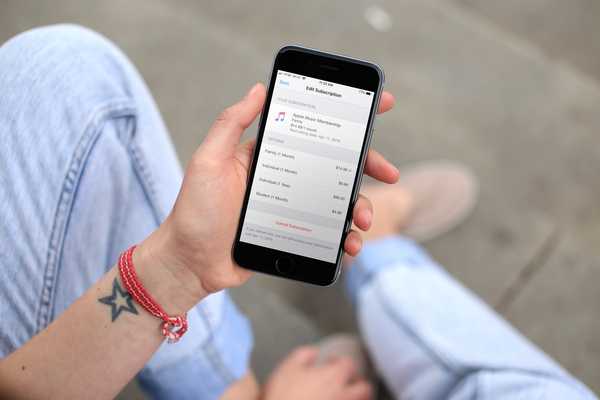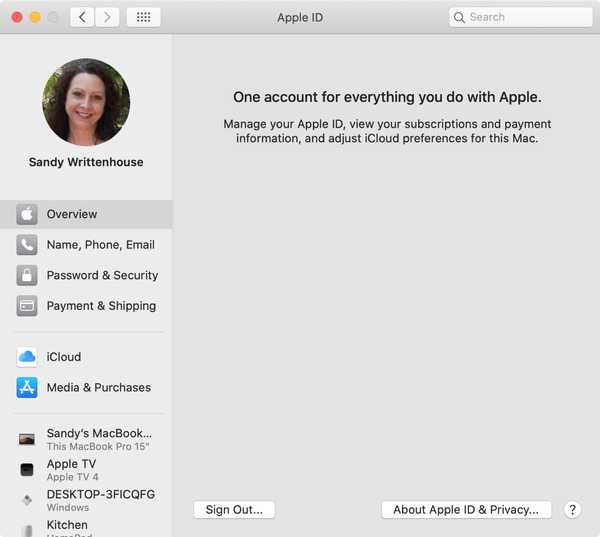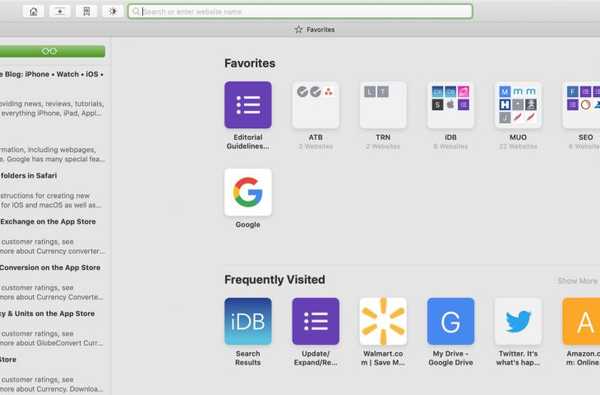

De functie Leeslijst in Safari is een geweldige manier om artikelen vast te houden die u later wilt lezen. En als u het gebruikt, heeft u waarschijnlijk veel op uw lijst. Maar na een tijdje kunnen die artikelen in uw leeslijst worden opgebouwd, waardoor het moeilijker wordt om te vinden wat u zoekt.
Of u nu een betere manier nodig hebt om uw huidige lijst te beheren of helemaal nieuw bent in het gebruik van de functie, wij hebben het voor u. Neem de controle over uw Safari-leeslijst met deze tips voor het lezen, beheren en verwijderen van artikelen.
Beheer uw leeslijst op iPhone en iPad
Items bekijken, lezen en verwijderen uit uw Safari-leeslijst op iPhone en iPad is eenvoudig.
Toegang tot uw leeslijst
Open Safari, tik op Bladwijzers knop, en selecteer de Lees lijst tab in het midden. U ziet een lijst met uw opgeslagen artikelen.
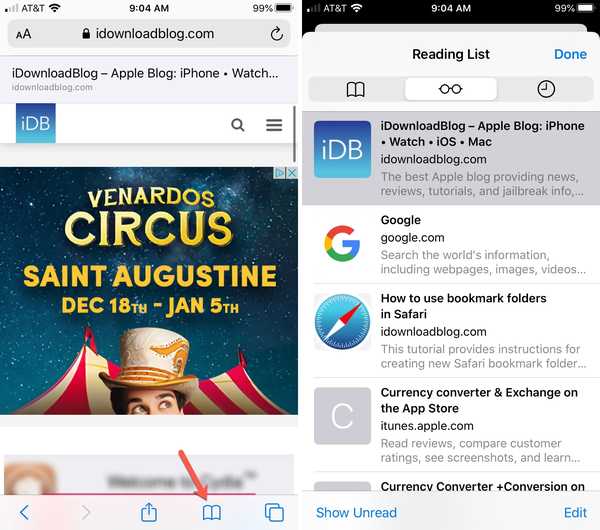
Lees items uit uw lijst
Met uw leeslijst gewoon geopend tik op een artikel om het op het huidige tabblad te openen. Gebruik Force Touch en kies om het op een nieuw tabblad te openen Openen in nieuw tabblad uit het snelmenu.
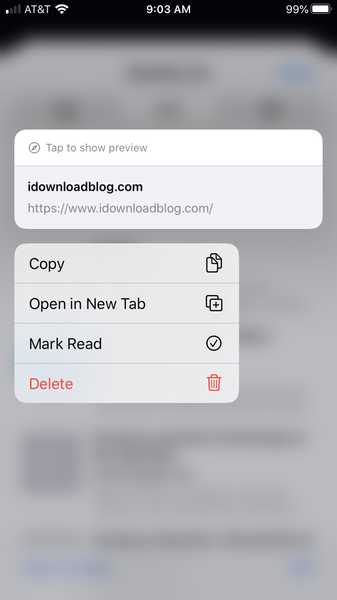
Markeer items als gelezen
De Safari-leeslijst houdt bij welke artikelen u leest. U kunt dus gemakkelijk tikken Ongelezen weergeven onderaan het scherm Leeslijst om die te zien. Als u een artikel leest maar het als ongelezen wilt markeren, gebruikt u gewoon het Force Touch-snelmenu.
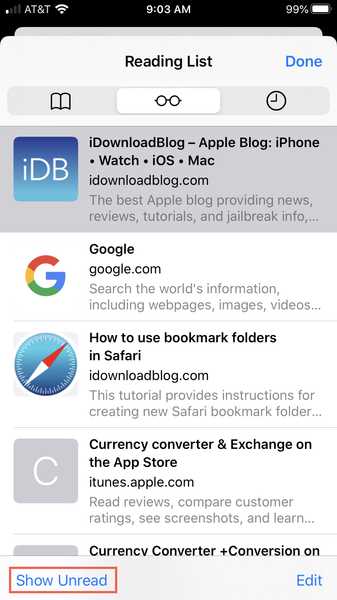
Verwijder een artikel of wis uw lijst
U kunt artikelen één voor één of meerdere tegelijk uit uw leeslijst verwijderen. Gebruik bijvoorbeeld het Force Touch-snelmenu of schuif van rechts naar links in de lijst en kies Delete.
Tik op om er meerdere te verwijderen Bewerk Markeer in het leeslijstscherm degene die u wilt verwijderen en tik vervolgens op Delete aan de onderkant.
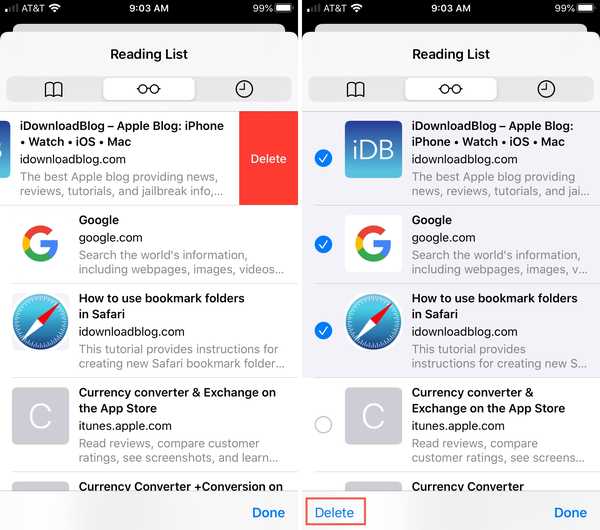
Beheer uw leeslijst op Mac
U kunt uw Safari-leeslijst op uw Mac net zo gemakkelijk beheren als uw iPhone of iPad.
Toegang tot uw leeslijst
Open Safari en klik vervolgens op Knop Zijbalk tonen in de werkbalk of klik Visie > Toon zijlijst leeslijst vanuit de menubalk.
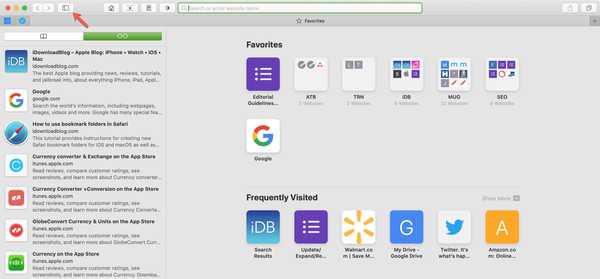
Lees items uit uw lijst
Met uw leeslijst gewoon geopend en zichtbaar klik op een artikel om het op het huidige tabblad te openen. Klik met de rechtermuisknop en kies een optie in het snelmenu om het in een nieuw tabblad of venster te openen.
Maak artikelen offline beschikbaar
Een geweldige functie van de Safari-leeslijst is dat u artikelen kunt lezen als u geen internetverbinding hebt. Klik met de rechtermuisknop en kies om een bepaald artikel op te slaan voor offline lezen Offline opslaan.
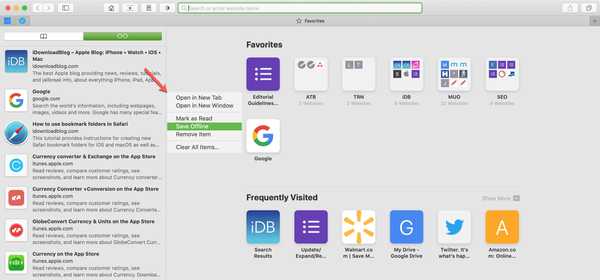
Klik met de rechtermuisknop en selecteer om de offline-leesoptie voor een item te verwijderen Niet opslaan.
Verwijder een artikel of wis uw lijst
U kunt artikelen afzonderlijk uit uw leeslijst verwijderen of uw hele lijst in één keer wissen. Klik met de rechtermuisknop een artikel uit uw leeslijst en kies een van beide Verwijder voorwerp of Wis alle items.
Als u ervoor kiest Wis alle items, ziet u een pop-upbericht waarin u wordt gevraagd deze actie te bevestigen.
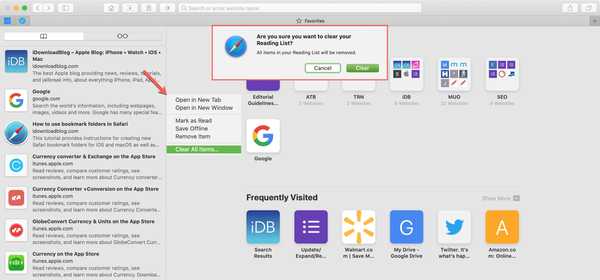
Inpakken
De leeslijst in Safari biedt u een geweldige manier om artikelen op te slaan die u later en indien nodig offline wilt lezen. Maar nogmaals, deze lijst kan, net als elke andere, uit de hand lopen en omslachtiger worden dan nodig is.
Ga je de tijd nemen om je leeslijst in Safari te beheren? Laat het ons weten als je hieronder je eigen tips hebt om te delen of stuur ons een berichtje op Twitter!