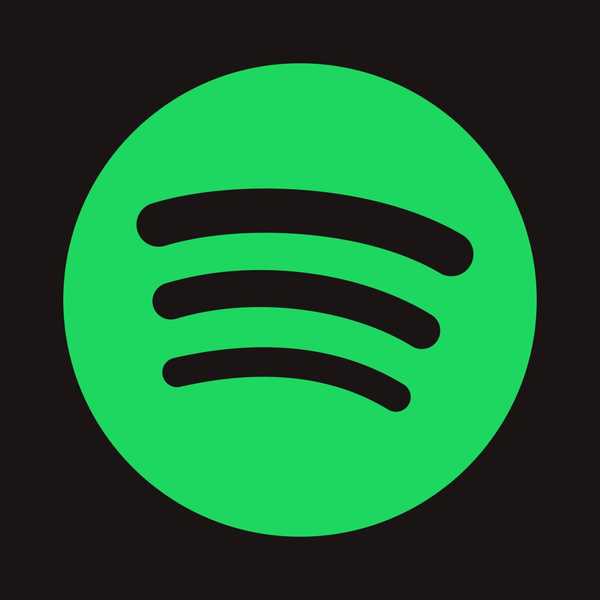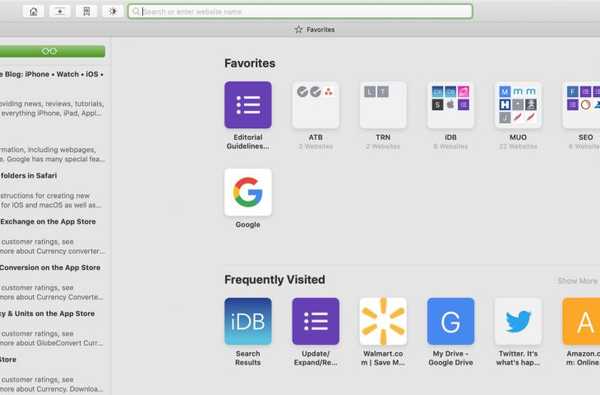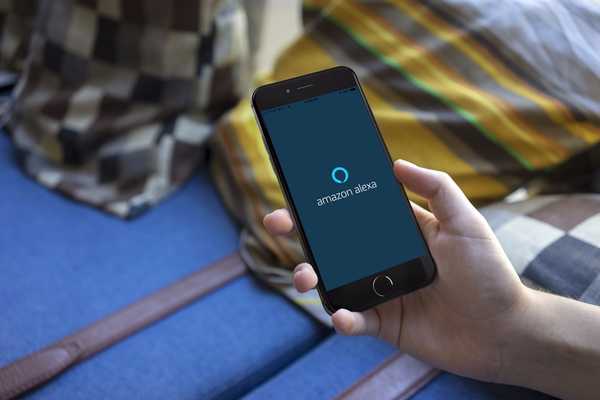Heb je extra gratis opslagruimte nodig voor een iOS-update of je media? Als dat zo is, wordt u van harte aanbevolen om de grootste opslagvarkens te ontladen - vooral na een lange periode van geen gebruik - een proces dat app-code van uw iPhone, iPad of iPod touch verwijdert met behoud van instellingen of documenten die u hebt gemaakt binnen de geloste app.
Nieuw in iOS 11: ongebruikte apps ontladen
In tegenstelling tot het verwijderen van een app, die de binaire gegevens en gegevens uit de baan verwijdert, zorgt offloading ervoor dat app-gegevens, samen met gebruikersinstellingen en documenten, op uw apparaat blijven. Een ontladen app kan eenvoudig opnieuw worden geïnstalleerd als deze nog beschikbaar is in de App Store.
Offloading van apps vereist iOS 11 en hoger.
Mensen die een back-up van hun apparaten maken, hetzij handmatig of automatisch in iCloud of iTunes, zullen blij zijn te horen dat alle documenten of andere gegevens die zijn gemaakt in ontladen apps worden vastgelegd in de back-ups van hun apparaten. Als u een apparaat uit een back-up herstelt, worden uw instellingen en gegevens voor ontladen apps teruggezet.
Als na het terugzetten van een iCloud-back-up van een oudere telefoon naar je nieuwe iOS je wordt gevraagd het wachtwoord in te voeren van een Apple ID die je al jaren niet hebt gebruikt, kan je back-up mogelijk ontladen apps bevatten die zijn gekoppeld aan die oude Apple ID.
Offloading versus verwijderen van apps
Hier zijn de voor- en nadelen van het downloaden of verwijderen van apps.
- Offloading-Een app ontladen vermindert de opslaglast van zijn binaire bestand, maar houdt vast aan de documenten en gegevens erin. Het pictogram blijft op uw startscherm staan, zodat u de app opnieuw kunt installeren met een tik. Offloading maakt minder ruimte vrij dan verwijdering, maar behoudt gebruikersgegevens die zijn gekoppeld aan uw offload-apps.
- verwijderen-Als u een app verwijdert, worden de binaire bestanden, gegevens en documenten volledig van uw apparaat verwijderd, wat meer ruimtebesparing oplevert dan bij het ontladen. Het pictogram van de app wordt verwijderd van het startscherm, waarvoor een bezoek aan de App Store nodig is om het opnieuw te installeren, maar u moet het opnieuw configureren.
Het belangrijkste voordeel van het offloaden versus het volledig verwijderen van een app: u hoeft geen tijd te verspillen met het configureren van de app naar wens. Omdat bij het laden uw gegevens en documenten die aan een app zijn gekoppeld intact blijven, hoeft u niet helemaal opnieuw te beginnen.
Dit is vooral belangrijk voor klanten die geen gebruik maken van iCloud Drive om hun bestanden te organiseren of apps te gebruiken die gebruikersdocumenten kunnen opslaan in iCloud.
Hoe ongebruikte apps op iOS handmatig te verwijderen
Offloading verschilt van verwijderen.
Wanneer u een app van uw iPhone of iPad verwijdert, tikt u op het pictogram op het startscherm en houdt u dit vast totdat de pictogrammen beginnen te schudden. Vervolgens drukt u op de 'x' in de linkerbovenhoek van het pictogram.
Volg deze stappen om een app te ontladen:
1) Open de instellingen app op uw apparaat.
2) Kraan Algemeen.
3) Kiezen iPhone-opslag van de lijst.
4) Tik op een app die u wilt downloaden.
TIP: De lijst is gerangschikt op app-grootte om u te helpen de grootste opslagvarkens eerst te identificeren.

5) Tik op Offload-app.
6) Kiezen Offload-app uit het pop-upmenu om de actie te bevestigen.

TIP: Als de weergegeven app is gemarkeerd als Nooit gebruikt, je kunt het permanent verwijderen zonder je zorgen te maken over gebruikersgegevens, omdat het in de eerste plaats niet is gemaakt. Als een ongeschreven regel moet u apps verwijderen die de afgelopen zes maanden niet zijn gebruikt, plus apps die nooit zijn gebruikt.
Nogmaals, bij het verwijderen wordt de app binair verwijderd, maar worden uw documenten en gegevens erin bewaard. Ter herinnering: u kunt uw aangeschafte apps of andere inhoud later opnieuw downloaden.
Hoe ontladen apps opnieuw te installeren
Offloading houdt het pictogram van een app, zodat u het tot leven kunt roepen met een tik. Als u een app opnieuw installeert, worden alle gegevens en documenten die u erin hebt gemaakt, teruggezet voordat u deze downloadt. Als de ontladen app niet langer beschikbaar is in de App Store, is het mogelijk dat u deze niet opnieuw kunt installeren.
U kunt ontladen apps op vier verschillende manieren terughalen.
Methode # 1: Startscherm
Pictogrammen van uw offload-apps hebben een klein wolkensymbool voor hun naam, waardoor het gemakkelijker wordt om onderscheid te maken tussen reguliere en offload-apps op uw startschermen.
1) Ga naar je Huis scherm.
2) Tik op het pictogram van uw ontladen app.

Net als dat, begint de app opnieuw te downloaden.
Methode # 1: Zoeken
Offloaded apps verschijnen zelfs in de zoekresultaten van iOS.
1) Ga naar elke Huis scherm.
2) Trek ergens naar beneden om naar voren te brengen Zoeken.
3) Begin met het typen van de eerste paar letters van de naam van een app en kies deze vervolgens uit de zoekresultaten.

Als u dit doet, wordt iOS gevraagd de geselecteerde ontladen app automatisch opnieuw te downloaden vanuit de App Store, zonder extra tussenkomst. Na het downloaden wordt de app automatisch gekoppeld aan uw opgeslagen documenten en gegevens, zodat u verder kunt gaan waar u was gebleven.
"U probeert een app te openen die momenteel niet is geïnstalleerd", leest de beschrijving van de functie. "De app begint met downloaden op de achtergrond."
Methode # 3: Opslaginstellingen
Ga als volgt te werk om een ontladen app terug te halen via uw opslaginstellingen:
1) Open de instellingen app op uw apparaat.
2) Kraan Algemeen.
3) Kiezen iPhone-opslag van de lijst.
4) Tik op een geladen app die u opnieuw wilt installeren.

5) Kraan App opnieuw installeren.
Net als dat, wordt de app opnieuw gedownload met uw inhoud en instellingen op zijn plaats. Als de app niet langer beschikbaar is in de App Store, kunt u deze mogelijk niet meer opnieuw downloaden.
"Hiermee wordt de app opnieuw geïnstalleerd en worden alle app-gegevens en documenten teruggezet die nog op deze iPhone aanwezig zijn," volgens de beschrijving van Apple van de functie.
Methode # 4: App Store / Siri
En tot slot kunnen offload-apps rechtstreeks opnieuw worden geïnstalleerd via de App Store.
1) Open App Winkel op uw iOS-apparaat.
2) Navigeer naar of gebruik zoeken om uw offload-app te vinden.
3) Tik op een app en druk vervolgens op wolk pictogram gevonden op het volgende scherm.

TIP: Of vraag eenvoudig aan Siri om een app te downloaden ("Hey Siri, download Facebook van App Store").
Als je Siri vraagt om een app te openen die je hebt verwijderd, krijg je een foutmelding.
Apps automatisch worden geladen
Laat iOS desgewenst apps automatisch verwijderen wanneer de opslagruimte laag is. Draai hiervoor gewoon aan de schakelaar Offload ongebruikte apps in instellingen → iTunes & App Store naar de UIT-positie.
Er zijn andere manieren om het opslagverbruik op uw iOS-apparaten te helpen verminderen.

iOS doet het grootste deel van dat werk al namens u, onzichtbaar en op de achtergrond.
Het ruimt bijvoorbeeld regelmatig verschillende tijdelijke bestanden, caches en andere cruft op die gezamenlijk 'Other' opslag worden genoemd. Wanneer het systeem weinig opslagruimte heeft, spoelt het meestal alle opgeslagen opslagvarkens, zoals streaming muziek, video en andere items.
Nog een handige functie beschikbaar in iOS 11 en nieuwer: aanbevelingen voor opslag.

Om tips te krijgen over hoe u opslagruimte op uw iOS-apparaat kunt besparen, kunt u apps en inhoud die u niet nodig hebt, downloaden of verwijderen en meer. ga naar Instellingen → Algemeen → iPhone-opslag en blader naar het gedeelte met de kop aanbevelingen om de beschikbare tips te bekijken.
Deze tips worden dynamisch bijgewerkt naarmate uw opslagsituatie zich in de loop van de tijd ontwikkelt.
Apple-apps worden geladen
Standaard-apps die bij uw iPhone, iPad of iPod touch zijn geleverd, kunnen niet worden verwijderd, hoewel iOS u wel toestaat om Apple's iOS-voorraad-apps naar wens te verwijderen en opnieuw te installeren. U kunt echter dieper ingaan op opslagopties voor veel Apple-apps in Instellingen.
De tv- en muziek-apps tonen bijvoorbeeld alle media die lokaal op uw apparaat zijn opgeslagen, waardoor het eenvoudig is om grote films, seizoenen van hele tv-programma's, hele muziekalbums of alleen afzonderlijke nummers te verwijderen met een tik of twee.
Waarom worden apps groter??
Je hebt misschien gemerkt dat je iPhone-opslag niet zo ver gaat als vroeger.
Dat komt omdat apps steeds groter worden, wat slechts gedeeltelijk kan worden toegeschreven aan de luiheid van sommige ontwikkelaars die duidelijk niet de moeite konden nemen om hun code te optimaliseren voor de ruimtebesparende functies van iOS, zoals App Thinning en On-Demand Resources.
Aan de andere kant is App-dunner geen tovermiddel dat dit probleem zou wissen, omdat mobiele schermen groter worden en meer pixels krijgen dan ooit tevoren. Als gevolg hiervan worden middelen voor gebruikersinterfaces en andere bronnen met hoge resolutie die zijn gemaakt om alle iOS-apparaten met form factor te ondersteunen ook groter, waardoor de totale grootte van een App Store-download toeneemt..
Nog een ding
Als u de functie Offload-apps gaat gebruiken, moet u rekening houden met het volgende: omdat alle bijbehorende documenten en gegevens op uw iOS-apparaat blijven nadat u een app hebt verwijderd, blijven ze die kostbare opslag innemen ruimte.
TIPS: Strategieën voor het verminderen van de opslag van 'Andere' op iOS
Als je app-gegevens en -instellingen wilt verwijderen nadat een app van je iOS-apparaat is verwijderd, ga je gang en verwijder je een app zoals je normaal zou doen: blijf het pictogram op het startscherm aanraken totdat de pictogrammen beginnen te schudden, druk dan op de 'x' en kies Verwijderen uit het pop-upmenu.
Als je dit doet, wordt het pictogram van de ontladen app van je startscherm verwijderd samen met alle instellingen, documenten en andere gegevens die je in de app hebt gemaakt. Zoals de meeste Apple-klanten zich inmiddels hebben gerealiseerd, worden zowel de app zelf als de bijbehorende gebruikersgegevens en -instellingen verwijderd door een iPhone- of iPad-app volledig via de startschermmethode te verwijderen..
Hulp nodig? Vraag het iDB!
Als je dit leuk vindt, geef het dan door aan je supportmedewerkers en laat hieronder een reactie achter.
Zat vast? Weet u niet zeker hoe u bepaalde dingen op uw Apple-apparaat moet doen? Laat het ons weten via [email protected] en een toekomstige tutorial kan een oplossing bieden.
Dien uw instructiesuggesties in via [email protected].