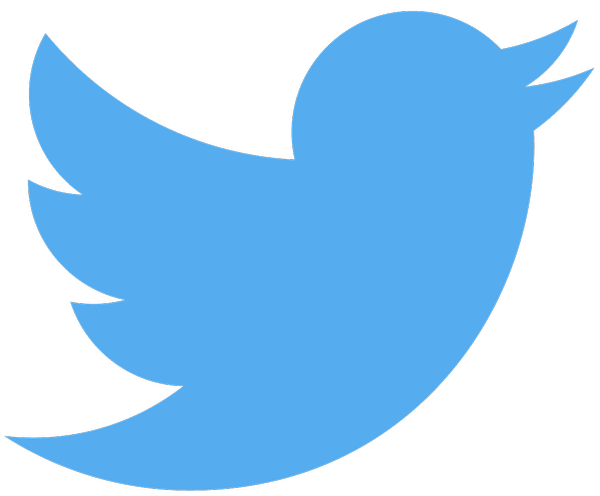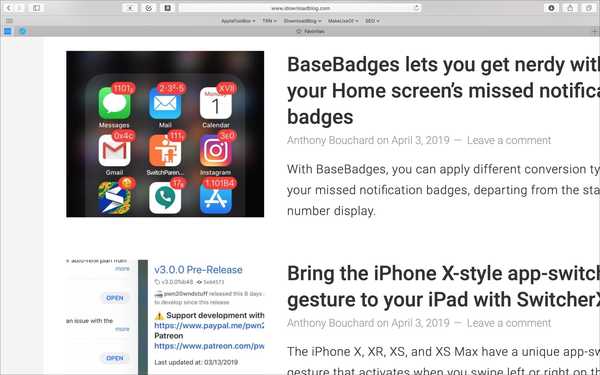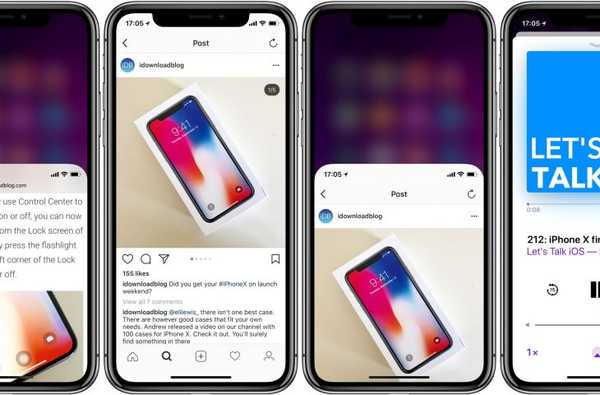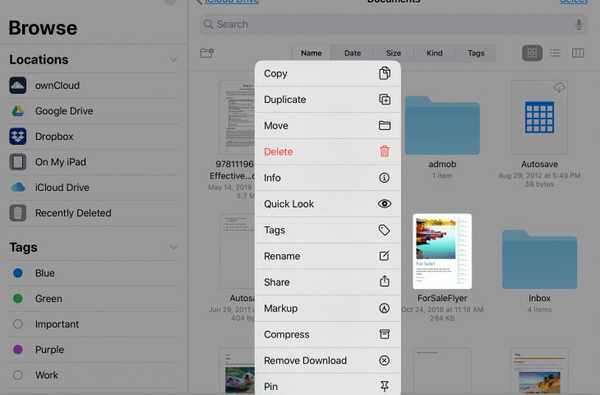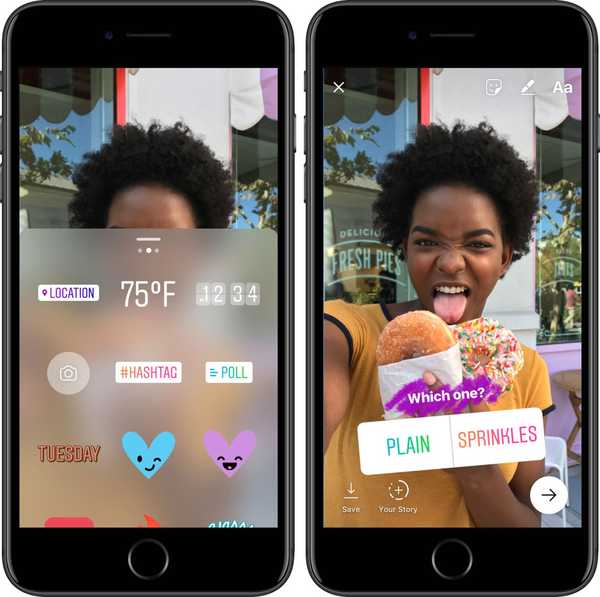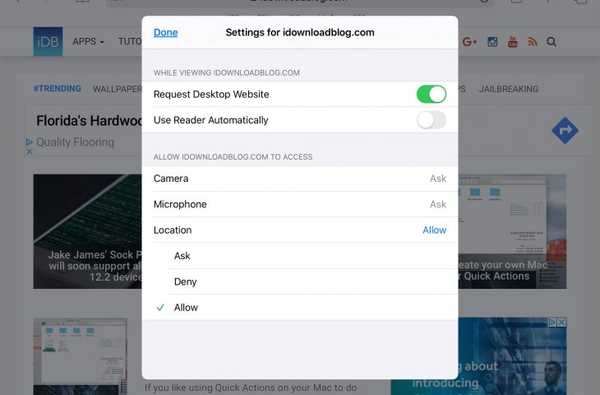

Als u Safari op uw iPad gebruikt, zult u de nieuwe functies die u met iPadOS krijgt, leuk vinden. Safari krijgt enkele extra's waarmee u nog meer van uw browse-ervaring kunt genieten.
Een nieuw menu Beeld geeft u snel toegang tot enkele handige bedieningselementen en met de instellingen per site kunt u opties aanpassen op basis van de site die u bezoekt.
Hier is een overzicht van het gebruik van het menu Beeld van de website van Safari en de instellingen per site.
Het Safari View-menu gebruiken op iPadOS
Ga naar een site die u leuk vindt en tik vervolgens op AA-pictogram links van de Safari-adresbalk om het menu Beeld te openen. Je ziet hier een aantal coole nieuwe opties die je kunt aanpassen.
- Besturingselementen voor tekstgrootte: Gebruik de grote en kleine A's om de tekstgrootte op de pagina te vergroten of te verkleinen. Tik op het percentage in het midden om de webpagina weer de oorspronkelijke tekstgrootte te geven.
- Toon Reader View: Als Reader View beschikbaar is, tikt u erop om het in te voeren en zie hieronder voor de opties die u daar heeft.
- Verberg Toolbar: U kunt de hele balk bovenaan Safari verbergen voor een groter beeld van de website. Tik helemaal bovenaan om de werkbalk zichtbaar te maken.
- Verzoek Desktop / mobiele site: Afhankelijk van of u de desktop- of mobiele versie van de site bekijkt, kunt u de andere aanvragen met slechts een tik.
- Website-instellingen: Dit zijn de instellingen per site die we hierna zullen toelichten.
Druk op AA-pictogram nogmaals om het menu Beeld te sluiten.

Instellingen voor Reader View
Als u de Toon Reader View optie in het menu en tik op AA-pictogram u kunt ook de Reader View wijzigen.
Kiezen van achtergronden zoals wit, sepia, grijs en zwart. U kunt een andere selecteren lettertype en verhoog of verlaag de lettertypegrootte.
Kraan Verberg lezerweergave om terug te keren naar de mobiele of desktopsite of tik gewoon op AA-pictogram om het menu te sluiten.

De Safari Per-Site-instellingen gebruiken op iPadOS
Druk op Website-instellingen optie in de Bekijk menu en u kunt deze opties wijzigen.
- Bekijk desktopversie: Schakel de schakelaar in om deze optie weer te geven voor het aanvragen van de desktopsite.
- Gebruik Reader automatisch: Schakel de schakelaar in om automatisch in Reader View te springen.
- Camera, microfoon en locatie: Kies voor Vragen, Weigeren of Toestaan voor elk van deze drie opties.
Vergeet niet dat deze instellingen per site zijn. Dus voor degenen die u regelmatig bezoekt, kunt u deze instellingen aanpassen om uw ervaring te verbeteren.
Kraan Gedaan wanneer u klaar bent met uw aanpassingen.

Inpakken
Het is altijd geweldig om meer opties in Safari te hebben waarmee je je surfervaring kunt aanpassen. Bekijk dus zeker het nieuwe menu Beeld en de instellingen per site in Safari op iPadOS.
Wat vind je van deze nieuwe Safari op iPad-functies? Denk je dat je ze handig zult vinden? Laat ons uw mening weten in de reacties hieronder!