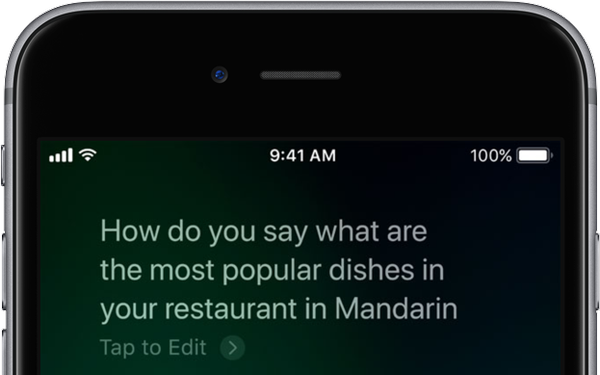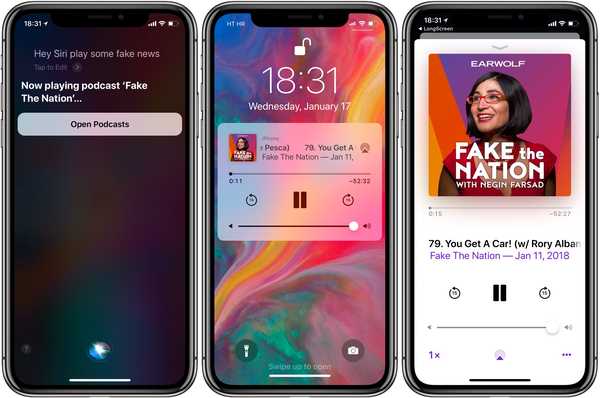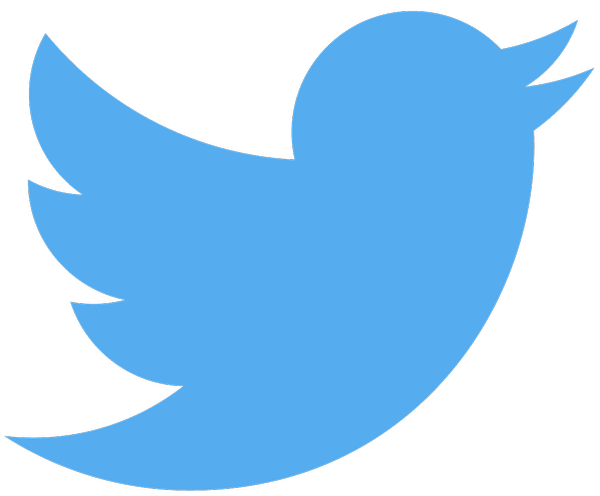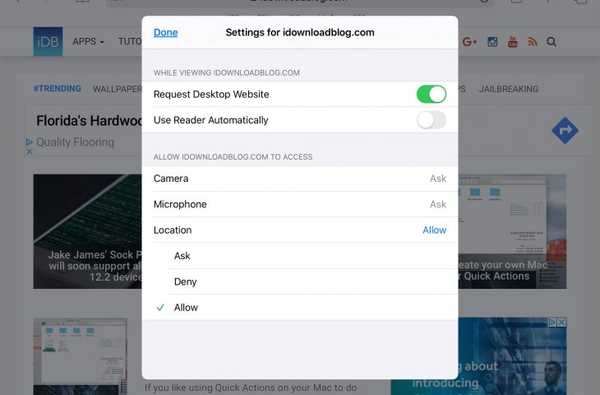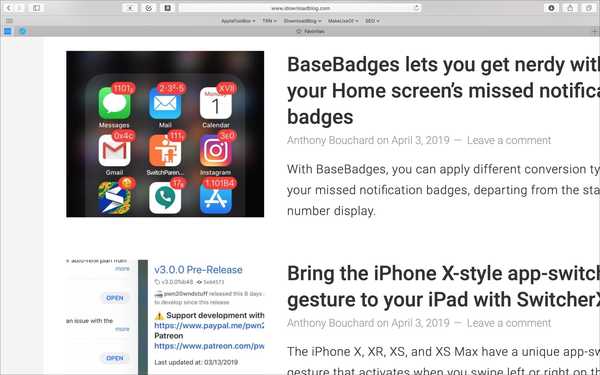Toen Apple de Screen Time-functie introduceerde met iOS 12, was dit voor velen een leuke toevoeging. Van het monitoren van de tijd van uw eigen apparaatscherm tot die van uw kind, de functie heeft veel nuttige en nuttige opties.
Met de release van macOS Catalina besloot Apple die Screen Time-functie naar Mac te brengen. En het is net zo waardevol op uw computerscherm als uw mobiele apparaat. In deze zelfstudie wordt uitgelegd hoe u Screen Time op Mac kunt gebruiken.
Gebruik Screen Time op uw Mac
Zorg ervoor dat u uw computer hebt bijgewerkt naar macOS Catalina of hoger. Schakel vervolgens Schermtijdrapporten in, stel deze in en bekijk ze.
- Schakel Screen Time in op Mac
- Stel de schermtijd in
- View Screen Time-rapporten
Schakel Screen Time in op Mac
Open je Systeem voorkeuren met de knop in het Dock of door te klikken Apple-pictogram > Systeem voorkeuren vanuit de menubalk. Selecteer vervolgens Scherm tijd.
Wanneer u Screen Time voor het eerst opent, wordt u begroet met een mooie samenvatting van de functies waarvan u kunt genieten. Dit omvat wekelijkse rapporten, downtime en app-limieten, inhouds- en privacybeperkingen en een optionele toegangscode voor de schermtijd.

Klik Doorgaan met en klik vervolgens op de Aanzetten knop om het in te schakelen.
Stel de schermtijd in
Nadat u Screen Time hebt ingeschakeld, kunt u door elk van de secties bladeren of alleen die secties die u interesseren, afhankelijk van of u het instelt voor uzelf of een familielid.
Als u een gecombineerd rapport met de schermtijd voor uw andere apparaten wilt zien, schakelt u het eerste selectievakje in Deel op verschillende apparaten. Klik op elk gewenst moment om terug te keren naar dit scherm en deze optie opties in het venster Instellingen schermtijd. Schermtijd instellen, selecteer de gebruiker links bovenaan.

uitvaltijd
Ga naar de uitvaltijd selectie om tijd buiten uw scherm in te plannen. Als u deze functie wilt gebruiken, klikt u op Schakel knop in op de top. Kies dan uit Elke dag voor een bepaald tijdsbestek of Op maat om voor elke dag van de week een ander tijdschema in te stellen.

Vergeet niet dat als u Downtime inschakelt, alleen apps die u kiest en telefoongesprekken beschikbaar zijn die u kunt gebruiken. U kunt deze instellen in de Altijd toegestaan sectie zullen we later bespreken.
App-limieten
De volgende functie in de schermtijdinstellingen is voor App-limieten. Hiermee kunt u tijdslimieten instellen voor categorieën apps of specifieke apps binnen een categorie. Dit is handig als u bijvoorbeeld iets te veel tijd op sociale netwerken doorbrengt, of gewoon een bepaalde zoals Facebook.
Klik op de plusteken knop om de categorieën te bekijken. U kunt selectievakjes naast categorieën markeren om alle apps erin op te nemen of een categorie uitvouwen en bepaalde apps kiezen.

Selecteer vervolgens de tijdslimiet voor de categorieën en apps die u wilt gebruiken. U kunt een tijdslimiet instellen die van toepassing is op Elke dag of gebruik een Op maat tijdslimiet die elke dag kan veranderen. Dit is flexibel, zodat u bijvoorbeeld in het weekend meer tijd kunt besteden. Wanneer u klaar bent, klikt u op Gedaan.

Altijd toegestaan
De Altijd toegestaan sectie, die we hierboven vermeldden voor Downtime, laat je de apps kiezen die je altijd kunt gebruiken. Dit betekent dat als u Apple Limits of Downtime instelt, de apps die u kiest deze sectie is niet van toepassing op die beperkingen.

Inhoud en privacy
Het laatste gedeelte dat je wilt bekijken voor Schermtijd is het Inhoud en privacy Oppervlakte. Hiermee kunt u de inhoud, aankopen, downloads en privacy-instellingen indien nodig beperken. Als u dit wilt instellen, klikt u op Aanzetten knop. Maak vervolgens uw selecties onder Inhoud, winkel, Apps, en anders.

Kennisgeving op de Inhoud tab dat als u een optie kiest onder Webinhoud anders dan onbeperkte toegang, dat kan Aanpassen de opties. Hiermee kunt u de toegang tot specifieke websites beperken of alleen toestaan, wat ideaal is als u dit instelt voor een kind.

View Screen Time-rapporten
Als u eenmaal alle opties in Schermtijd hebt ingeschakeld die u wilt gebruiken, wilt u waarschijnlijk de rapporten bekijken. U kunt elk van de volgende items bekijken op tijdsperiode, app, categorie, website of apparaat.
App-gebruik: App-gebruik bekijken en voor app-details beweegt u uw cursor over de app en klikt u op de knop Zandloper of Informatie.
meldingen: Weergeven hoe vaak u meldingen ontvangt en van waar.
pickups: Bekijk hoe vaak u uw apparaat wakker maakt en de eerste app die u gebruikt wanneer u dat doet.

Inpakken
De functie Screen Time op Mac is gewoon logisch. En het is superhandig voor het controleren van de apparaatactiviteit van uw kind, het beperken van uzelf wanneer dat nodig is en het beheren van ongepaste inhoud.
Ga je Screen Time op je Mac gebruiken? Als dat zo is, zorg er dan voor dat je hebt bijgewerkt naar macOS Catalina of hoger.