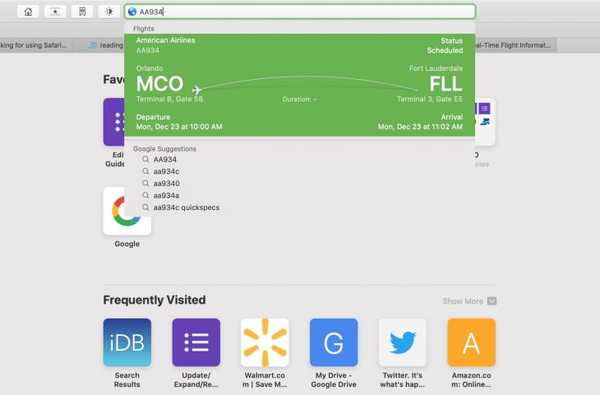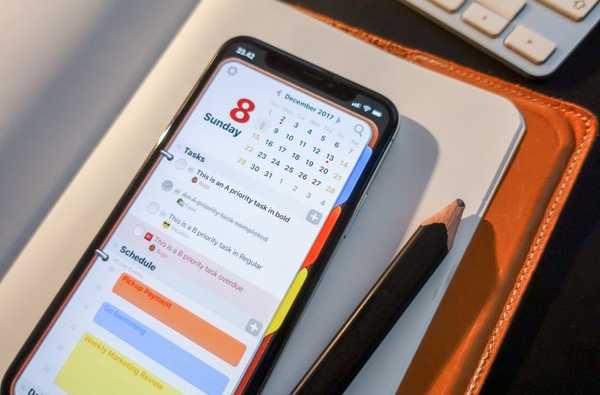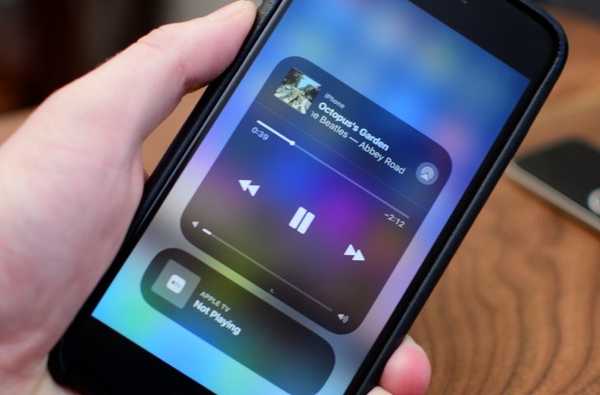Het Launchpad op uw Mac kan u herinneren aan het startscherm op uw iPhone of iPad. Er is een mooi en net raster van je apps. Wanneer u een app uit de App Store downloadt, springt deze rechtstreeks in het Launchpad en kunt u vanaf daar actie ondernemen op uw apps.
Het ding is, je moet toegang hebben tot het Launchpad, dus het is niet goed op je scherm wanneer je je Mac gebruikt, zoals het startscherm op je mobiele apparaat. Dit zou kunnen voorkomen dat u het zo veel als u zou kunnen gebruiken. Maar het Launchpad kan een handig hulpmiddel zijn.
We hebben enkele tips samengesteld om het Launchpad op de Mac optimaal te benutten voor het geval je besluit er meer gebruik van te maken.
Open het Launchpad
Je hebt snel toegang tot het Launchpad van je Mac op verschillende manieren.
- Klik op het pictogram Launchpad in uw Dock.
- Klik op het pictogram Launchpad in uw map Toepassingen.
- Gebruik de F4-toets op uw toetsenbord (fn + F4).
- Gebruik het trackpad-gebaar door met drie vingers en je duim te knijpen.
In Launchpad kunt u zien hoeveel pagina's met apps er zijn aan de hand van het aantal puntjes onderaan. Veeg met uw trackpad of gebruik uw muis om tussen de pagina's te bladeren.
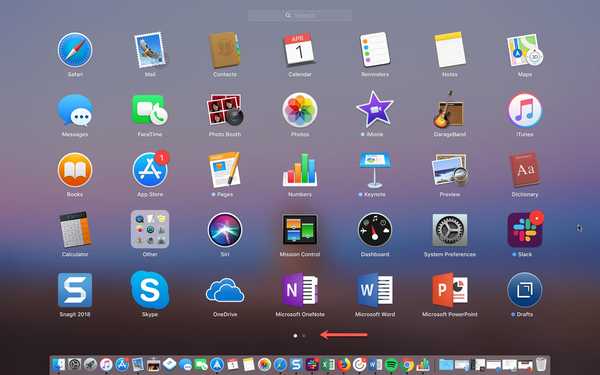
Maak een Launchpad Hot Corner
Je kunt Hot Corners op je Mac gebruiken om snel toegang te krijgen tot zaken als Toepassingen of Mission Control. Handig is dat Launchpad ook in de lijst met opties staat. Hiermee kunt u het openen door uw cursor naar een van de vier hoeken van uw scherm te verplaatsen.
Volg deze stappen om Launchpad een Hot Corner te maken.
1) Klik Apple-pictogram > Systeem voorkeuren vanuit uw menubalk.
2) kiezen Desktop en schermbeveiliging.
3) Klik op de Hot Corners-knop aan de onderkant.
4) Gebruik de vervolgkeuzelijst voor de gewenste hoek Launchpad en selecteer deze in de lijst.
5) U kunt vervolgens het venster Systeemvoorkeuren sluiten en het proberen. Gebruik uw muis of trackpad om naar die hoek van uw scherm te gaan en Launchpad zou recht open moeten springen.
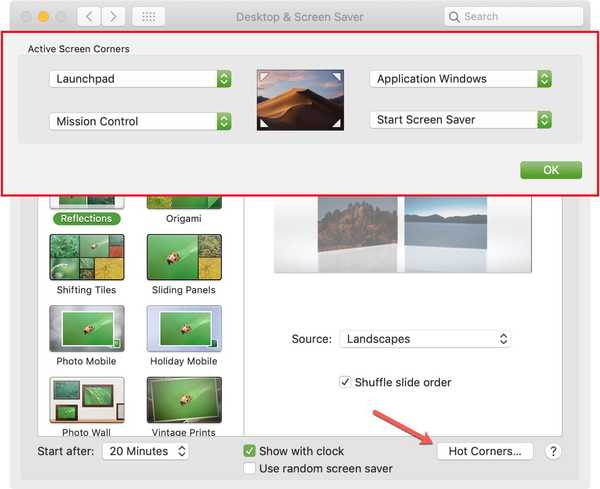
Apps in Launchpad
Wanneer u een app uit de Mac App Store downloadt, wordt deze automatisch in uw Launchpad weergegeven. Degenen die u van internet downloadt, zullen dat echter niet doen. Dus als u een app die u van een andere bron hebt gedownload in Launchpad wilt plaatsen, verplaatst u de app van de huidige locatie op uw Mac naar uw Toepassingenmap.
Organiseer uw apps
Net als op je iPhone of iPad kun je mappen voor apps herschikken en maken in het Launchpad. Dit is een geweldige manier om uw apps te organiseren voor diegenen die u het meest, het minst of voor bepaalde doeleinden gebruikt.
Verplaats apps
Als u een app wilt verplaatsen, houdt u de app ingedrukt. Sleep het vervolgens naar de nieuwe plek in het Launchpad. Je zult de andere apps zien verdwijnen terwijl je sleept. Laat los wanneer de app is waar u het wilt.
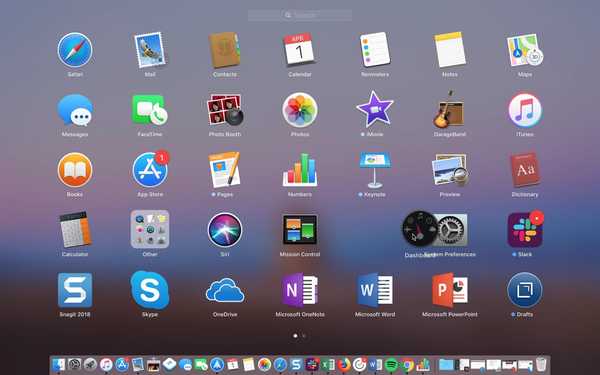
Gebruik mappen
Als u een map wilt maken, houdt u de eerste app in de map ingedrukt die u wilt. Sleep het vervolgens naar een andere app in de map. Hiermee wordt automatisch een map gemaakt, net als op iOS. Laat los om de app samen met de andere in de map te plaatsen. U kunt uw map vervolgens een nieuwe naam geven door op de naam te klikken als u de standaardnaam niet bevalt.
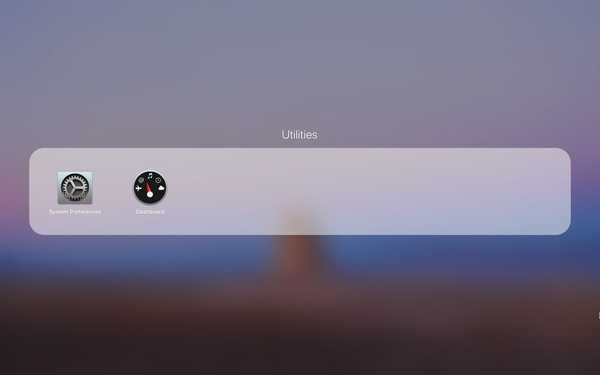
Om een app aan een map toe te voegen, klikt u, houdt u vast en sleept u zoals hierboven beschreven om deze te verplaatsen. Als u een app uit een map wilt verwijderen, houdt u de app ingedrukt en sleept u deze buiten de map. Als er geen apps in de map achterblijven, verdwijnt de map.

Verwijder apps
Er zijn een aantal manieren waarop u apps op uw Mac kunt verwijderen en een daarvan is met Launchpad.
Als u een app met Launchpad wilt verwijderen, houdt u de app ingedrukt totdat deze beweegt. Klik op de X in de hoek en bevestig vervolgens dat u het wilt verwijderen door te klikken op Delete. Een andere manier om de apps te laten schudden, is door je ingedrukt te houden Optie sleutel.
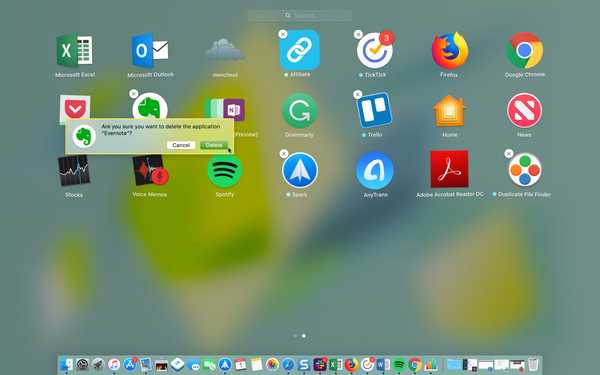
Vergeet niet dat dit het niet alleen uit Launchpad zal verwijderen, maar het volledig van uw Mac zal verwijderen. Apps die geen hebben X in de hoek kan daar niet worden verwijderd, zoals Mail-, Agenda- of hulpprogramma-apps die bij uw Mac zijn geleverd.
Gebruik de Launchpad-zoekopdracht
Als je veel apps op je Mac hebt geïnstalleerd, kun je het zoekvak in Launchpad gebruiken om snel degene te vinden die je nodig hebt.
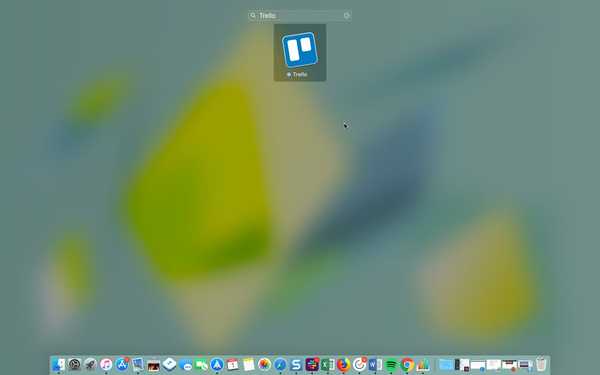
Plaats de naam van de app in het zoekvak bovenaan. De apps worden beperkt tot degene die u zocht, zodat u gewoon op uw kunt klikken of klikken terugkeer sleutel om het te openen.
Controleer je downloads
Wanneer u bezig bent met het downloaden van een app uit de App Store, kunt u de voortgang bekijken met het Launchpad-pictogram in uw Dock.
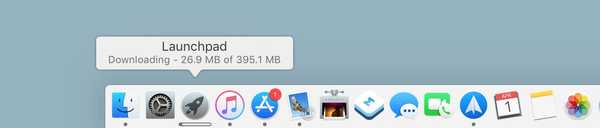
Dit is een ander handig gebruik voor Launchpad, zodat u kunt zien hoe uw app wordt gedownload, hoe groot deze is en wanneer deze is voltooid.
Inpakken
Zoals je ziet, zijn er veel dingen die je kunt doen met Launchpad op je Mac. En het kost echt maar een paar minuten om het te organiseren zoals u het nuttigst vindt.
Ben je gestopt met het gebruik van Launchpad op je Mac omdat je het niet nuttig vond? Zo ja, dan sturen deze tips u misschien terug en laten we het ons weten! Je kunt hieronder reageren of ons op Twitter slaan.