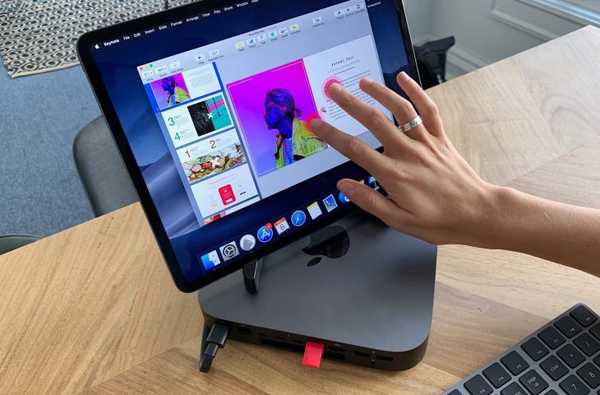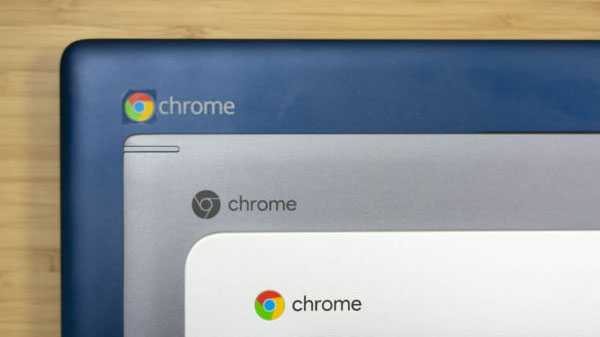
Chromebooks zijn ontworpen om het op veel verschillende gebieden gemakkelijker te maken voor verschillende mensen. Zelfs mensen die niet technologisch onderlegd zijn, kunnen deze gemakkelijk gebruiken. Naast perfect voor studenten, zijn deze ook perfect voor senioren.
Chromebooks bieden twee verschillende manieren om native schermafbeeldingen te maken. U kunt het volledige scherm of een deel van het scherm vastleggen. Houd Control ingedrukt en druk op de Windows-toets om een screenshot te maken. Als u een Chromebook met een 360-graden scharnier hebt, kunt u op de knop Power + Volume omlaag drukken, dit is vergelijkbaar met een Android-apparaat. Om slechts een deel van uw scherm vast te leggen, drukt u op Control + Shift + Switch Window. Als u dit doet, verandert de muis in een draadkruis. U kunt klikken en het dradenkruis over het deel van het scherm slepen dat u wilt opslaan. Er verschijnt een melding in de rechteronderhoek van het scherm om u te laten weten of de screengrab is geslaagd. Alle screenshots zijn te vinden in de map Downloaden. Net als bij screenshots zijn er twee manieren om met de rechtermuisknop op uw Chromebook te klikken. De meest gebruikelijke methode om dit te doen is met behulp van het trackpad. Verplaats de muis naar het item waarop u met de rechtermuisknop wilt klikken, tik vervolgens met twee vingers tegelijkertijd op het trackpad. De minder bekende methode is met behulp van het toetsenbord. Houd de Alt-toets ingedrukt en tik op het trackpad met één vinger in plaats van twee. Er zijn gelegenheden waarbij het wellicht praktischer is om uw apparaat in een portret te gebruiken in plaats van in een landschap. Dit is een handige truc om te weten of je je scherm 180 graden moet draaien. Het roteren van het scherm is ook vrij eenvoudig. U kunt door bochten van 90 graden bewegen door op Control + Shift + Refresh te drukken. U kunt uw apparaat alleen met de klok mee draaien. Afdrukken wordt een beetje lastig op Chromebook voordat je begint, je moet weten of je printer 'Cloud Ready' is. U kunt de lijst met compatibele printers van Google raadplegen als u het niet zeker weet. Als de printer Cloud Ready is, kunt u de onderstaande stappen gebruiken als referentie: 1. Open Chrome en typ chrome: // devices in de adresbalk. 2. Ga naar het gedeelte Nieuw apparaat van de pagina en zoek uw printer. 3. Klik op Registreren. Als uw printer niet Cloud Ready is maar wel Wi-Fi-mogelijkheden heeft, volg dan de onderstaande instructies: 1. Open Chrome op een Windows- of Mac-besturingssysteem. 2. Typ chrome: // devices in de adresbalk. 3. Klik in het gedeelte Klassieke printers van de pagina op Printer toevoegen. 4. Schakel het selectievakje in naast de printer die u wilt toevoegen. 5. Selecteer Printer toevoegen. Om in en uit te zoomen op een enkele app, drukt u dienovereenkomstig op Control + Plus of Control + Minus. Als u liever uw zoomniveau voor het hele besturingssysteem wilt wijzigen, drukt u op Control + Shift + Plus of Control + Shift + Minus. De enige manier om de eigenaar van een Chromebook te wijzigen, is door de fabrieksinstellingen of Powerwash te herstellen. Als u een Powerwash uitvoert, worden alle gegevens van de computer verwijderd, inclusief gebruikers en alle gegevens in de downloadmap. Als u uw machine wilt Powerwash, opent u het instellingenmenu van de Chromebook en gaat u naar Geavanceerd> Powerwash> Powerwash. Als u de modus Hoog contrast gebruikt, worden de kleuren op uw Chromebook omgekeerd. Er zijn twee manieren om kleuren om te keren, de sneltoets is Zoeken + Shift + H. De alternatieve aanpak is om naar het menu Instellingen te gaan, het menu te openen en naar Geavanceerd> Toegankelijkheidsfuncties beheren te gaan. Schuif in het weergavegedeelte de schakelaar naast Gebruik de modus Hoog contrast in de positie Aan.
Schermafbeeldingen maken op een Chromebook

Klik met de rechtermuisknop op een Chromebook

Draai het scherm op een Chromebook

Afdrukken op een Chromebook

Uitzoomen op een Chromebook

De eigenaar van een Chromebook wijzigen

Hoe kleuren om te keren op een Chromebook