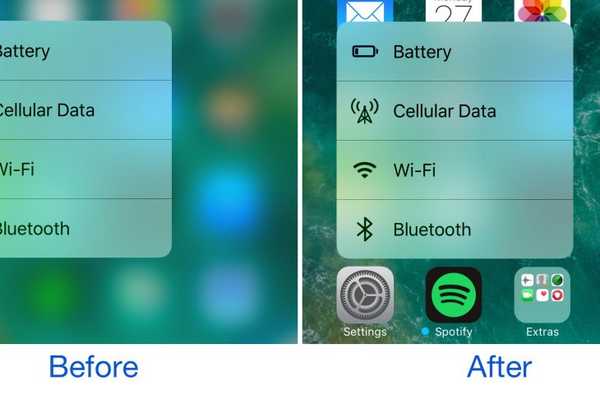Bluetooth is in de wereld van vandaag een bekende begrip geworden. Het wordt veel gebruikt voor het aansluiten van oortelefoons, toetsenborden of microfoons. Maar wanneer Bluetooth ontbreekt in Apparaatbeheer in Windows 10, kan dit een probleem worden. Denkt u na hoe u het probleem kunt oplossen? Hier is de oplossing!

OS opnieuw opstarten en bijwerken
Apparaatbeheer zonder de Bluetooth-adapteroptie is een veel voorkomend probleem. Om dat op te lossen, drukt u op Windows-toets + 1. Het opent de instellingen. Klik daar op Update en beveiliging. Daar kunt u het besturingssysteem bijwerken en op de knop Downloaden klikken als er updates beschikbaar zijn. Men kan ook handmatig controleren en als er toevallig geen updates beschikbaar zijn, is het herstarten van de pc de beste oplossing.
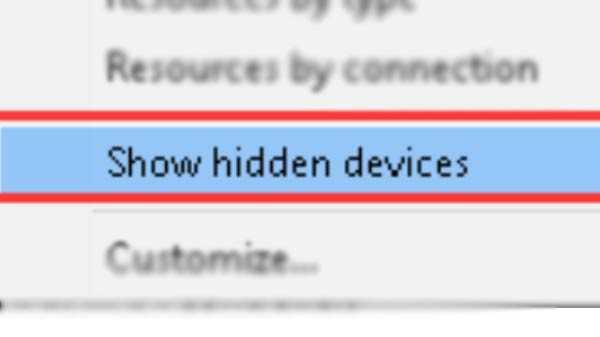
Verborgen apparaten tonen
Ga naar Apparaatbeheer vanuit Windows Zoeken. Klik op de weergaveoptie. Ga daarheen en selecteer Verborgen apparaten weergeven. Het is meestal handig wanneer het besturingssysteem Windows 10 een geneste lijst maakt. Ze zijn vooral bedoeld voor de verborgen apparaten, vooral als de lijst met apparaten erg lang is. De Bluetooth-optie is daar misschien verborgen.
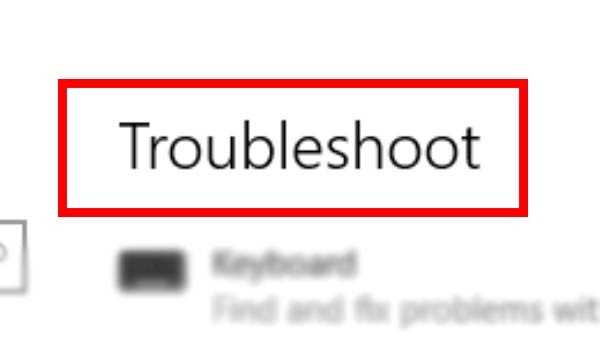
Troubleshooter
Het kan helpen om de problemen grotendeels op te lossen. Het verwerkt hoofdzakelijk ingebouwde functies en apps. Om het op te lossen, moet men Windows Search openen. Type Problemen oplossen met Bluetooth daar. Van daaruit Selecteer Zoeken en problemen met Bluetooth oplossen. Daar kunt u op Volgende klikken. Volg de instructies op het scherm om het probleem op te lossen.

Update stuurprogramma's van een apparaat
Update alle USB-stuurprogramma's. Open Driver Manager, scrol naar het einde van het scherm, zoek Universal Serial Bus-controllers, probeer de Bluetooth-stuurprogramma's bij te werken. Het zal helpen om de configuratie te resetten. Zie de eerste optie om de stuurprogramma's bij te werken, klik er met de rechtermuisknop op en ga naar de volgende. Wanneer ze allemaal zijn bijgewerkt, start u deze opnieuw op.

Systeembestandscontrole en DISM Scan
De SFC helpt bij het zoeken naar alle beschadigde bestanden. Het zal helpen om ze te repareren. De bestanden die zijn verbonden met Bluetooth zullen de bestanden tonen die meestal beschadigd zijn. Het is niet ongewoon dat ze om de een of andere reden corrupt zijn geraakt. Om het te repareren, opent u de opdrachtprompt, het heeft de beheerdersrechten voor zoeken. Typ hieronder de opdracht voordat u op Enter drukt. Als Bluetooth ontbreekt in Apparaatbeheer, moeten DISM-opdrachten worden geprobeerd. CheckHealth is voor het controleren van corrupties, ScanHealth wordt gebruikt om te controleren of de gezondheid mislukt en de RestoreHealth is voor het herstellen van corrupte bestanden.

De Bluetooth-ondersteuningsservice opnieuw starten
Druk op de Windows-toets + R op het toetsenbord, open de prompt Uitvoeren, typ services.msc en druk op Enter. Nadat het is geopend, zoekt u de Bluetooth-ondersteuningsservice. Klik er met de rechtermuisknop op om het te starten. Klik op opnieuw opstarten en wacht enkele minuten. Klik op Eigenschappen, ga naar tabblad Algemeen en kies Automatisch naast Opstarten.

Een Bluetooth-adapter gebruiken
Een USB Bluetooth-adapter is overal online te vinden, maar je verliest er misschien een USB-slot voor.