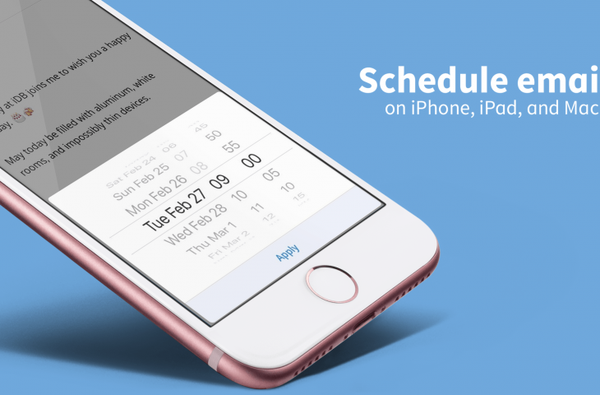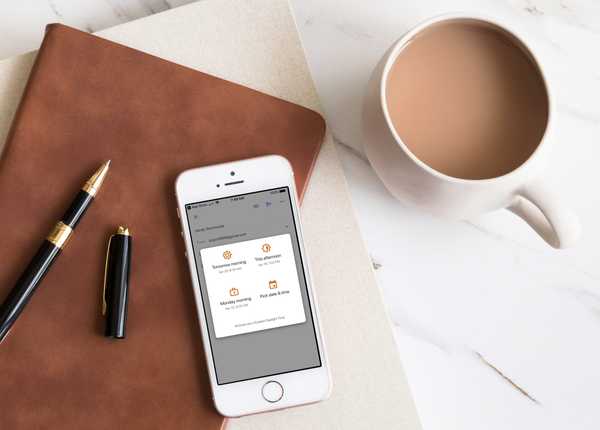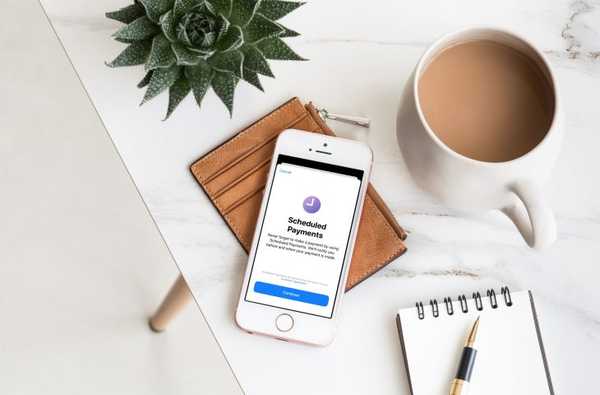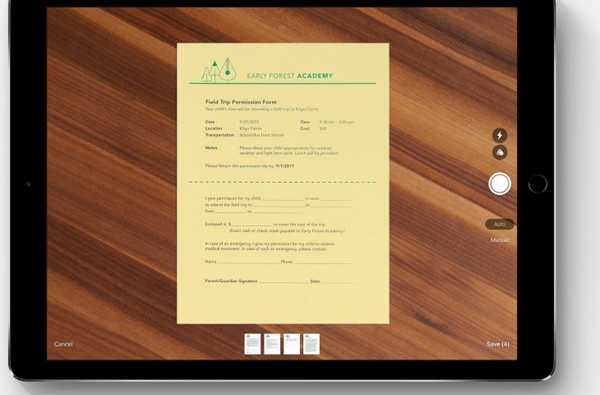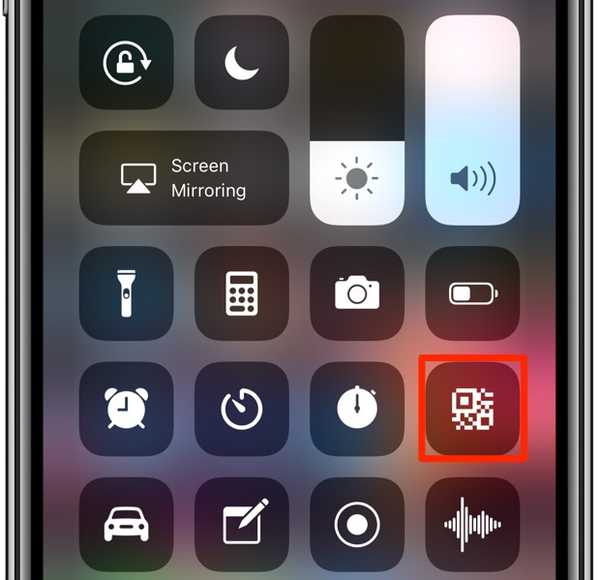
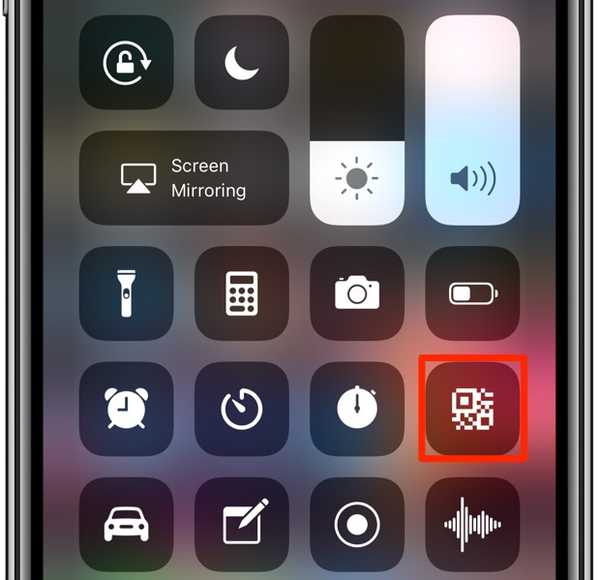
iOS 11 bracht de mogelijkheid om QR-codes te identificeren die werden gezien via de camerazoeker van een iPhone of iPad. iOS 12 heeft een handige Control Center-snelkoppeling toegevoegd die zelfs werkt wanneer automatisch scannen naar de Camera-app is uitgeschakeld in Instellingen.
Deze functie verscheen voor het eerst in de iOS 12-software die in september 2018 werd uitgebracht.
Takeaways:
- Nieuwe snelkoppeling voor QR-codescanner is beschikbaar in het Control Center.
- Hiermee kunt u QR-codes scannen, zelfs als automatisch scannen is uitgeschakeld.
- Het uitschakelen van automatisch scannen kan de levensduur van de batterij en uw privacy verhogen.
- De snelkoppeling activeert de scanner voor een enkele sessie.
- Gebruik het om QR-codes te scannen wanneer dat nodig is.
Automatisch scannen van QR-codes voor de Camera-app moet standaard zijn ingeschakeld. Als dit niet het geval is, kunt u dit inschakelen Instellingen → Camera zodat uw iPhone of iPad automatisch QR-codes in de zoeker herkent telkens wanneer u de Camera-app opent.
QR-scanner krijgt een snelkoppeling van het Control Center
Sommige mensen houden automatisch scannen van QR-codes uitgeschakeld om de batterij te sparen en voorkomen dat ze per ongeluk een QR-code scannen die kan leiden tot een kwaadaardige website. Om te voorkomen dat u automatisch scannen moet inschakelen telkens wanneer u een QR-code moet scannen, komt het speciale Control Center van iOS 12 te hulp.
Hier leest u hoe u deze tijdbesparende functie kunt gebruiken.
Hoe QR-codes te scannen via het Control Center
Eerst moet u de snelkoppeling toevoegen aan uw Control Center.
1) Open de instellingen app op uw iPhone of iPad.
2) Kiezen Controle Centrum van de lijst.
3) Kraan Pas bedieningselementen aan.
4) Tik op het kleine groene plusteken naast Scan QR-code onder de Meer bedieningselementen om de snelkoppeling te activeren en aan uw toe te voegen omvatten lijst.
U kunt nu Control Center gebruiken om een snelle QR-codescan uit te voeren.

TIP: wijzig de volgorde van de pictogrammen van het Control Center door ze omhoog of omlaag in de lijst te verplaatsen.
5) Trek de Control Center-overlay omhoog door vanaf de onderkant van uw iPhone 8 of ouder omhoog te vegen of omlaag te vegen vanuit de rechterbovenhoek van uw iPhone X en nieuwer of iPad.
6) Druk op Scan QR-code icoon.

De Camera-app wordt gestart met de functie tijdelijk ingeschakeld (zelfs als het scannen van QR-codes specifiek is uitgeschakeld in de camera-instellingen), maar alleen voor deze sessie.
7) Houd uw iOS-apparaat zo dat de QR-code in de zoeker verschijnt.

8) Zodra het apparaat de code herkent, verschijnt bovenaan een melding. Als u op de banner tikt, wordt de link geopend die is gekoppeld aan de gedetecteerde QR-code.
Dit is een zeer nette snelkoppeling voor die momenten waarop u snel een QR-code wilt scannen, ongeacht of automatisch scannen is ingeschakeld, wat vrij geweldig is.
En zo roept u de QR-codescanner op via het Control Center.
Bonus: 3D Touch-snelkoppeling
Als het gaat om QR-code scannen, heeft iOS 12 nog een coole truc in petto.
Als uw apparaat 3D Touch heeft, kunt u ook op het camerapictogram op het startscherm drukken en vervolgens de selecteren Scan QR-code optie uit het snelmenu.

Net als de Control Center-methode opent deze 3D Touch-snelkoppeling de Camera-app en schakelt de functie tijdelijk in, zelfs als Scan QR-codes is ingesteld op UIT in Instellingen → Camera.
Hulp nodig? Vraag het iDB!
Als je dit leuk vindt, geef het dan door aan je supportmedewerkers en laat hieronder een reactie achter.
Zat vast? Weet u niet zeker hoe u bepaalde dingen op uw Apple-apparaat moet doen? Laat het ons weten via [email protected] en een toekomstige tutorial kan een oplossing bieden.
Dien uw eigen instructiesuggesties in via [email protected].