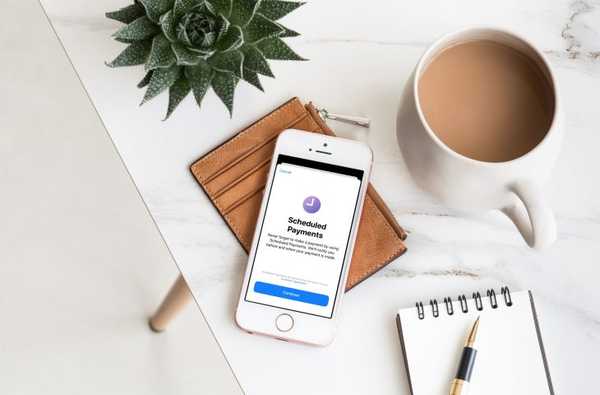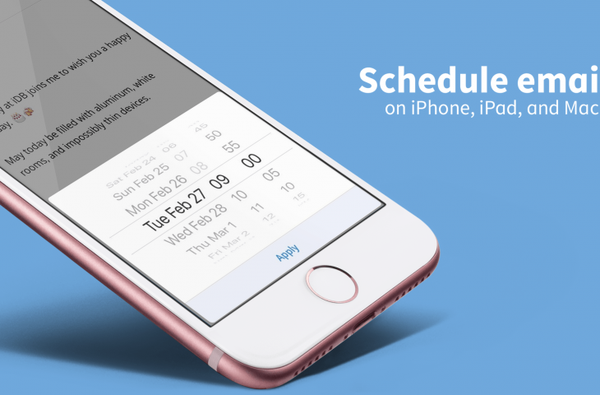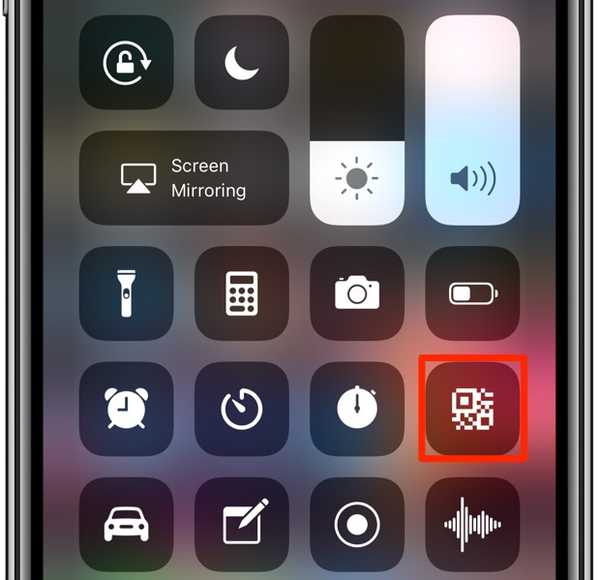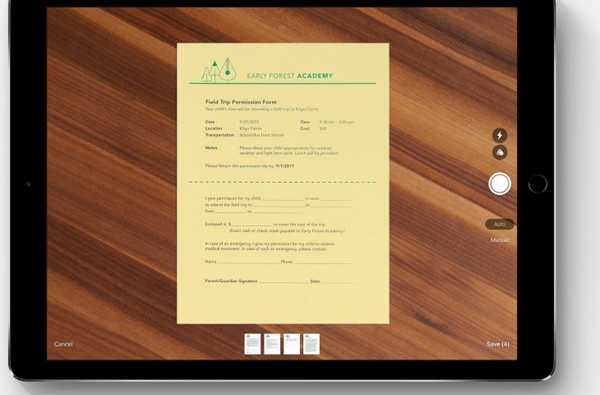

Een van de beste functies die met iOS 11 zijn geïntroduceerd, is de ingebouwde documentscanner in de Notes-app waarmee u bonnen, facturen, visitekaartjes, foto's, vellen papier, enz. Kunt scannen..
Op een echte Apple-manier maakt het volledig gebruik van computer vision en ARKit om een document in uw camerafeed te detecteren, de randen bij te snijden en recht te trekken, het perspectief ongedaan te maken en alle kantelingen of verblinding te verwijderen - alles automatisch met slechts een tik op de sluiterknop.
U hoeft alleen nog maar de lege plekken in te vullen en de scan met uw vinger of Apple Pencil te ondertekenen voordat u het document deelt of naar uw favoriete app stuurt voor verdere bewerking. In deze zelfstudie leren we u hoe u losse vellen papier en documenten met meerdere pagina's kunt scannen met de Notes-scanner, plus aantekeningen maken en uw scans bewerken en nog veel meer.
Hands-on met Notes-documentenscanner
De Notes-scanner is een heel, heel boeiende functie, maar geloof me niet op het woord - bekijk de hands-on video van Andrew die hieronder is ingebed en verwonder je over de Notes-scanner.
Abonneer je op iDownloadBlog op YouTube
Zoals gezegd, wordt de scanner geleverd met functies zoals automatische randdetectie, filtervoorinstellingen, bijsnijden, roteren en delen, allemaal ingebouwd en slechts een tik verwijderd. U kunt uw scans bekijken, annoteren en andere bewerkingen uitvoeren nadat u ze in de app hebt opgeslagen.
En met iCloud worden uw scans naadloos gesynchroniseerd op al uw apparaten.
Voorwaarden
De mogelijkheid voor Notes om documenten te scannen vereist iOS 11 of hoger. iOS 11 vereist een 64-bit iOS-apparaat, wat betekent dat oudere apparaten zoals iPhone 5 en iPhone 5c uit zijn.
Het scannen van documenten wordt momenteel niet ondersteund in Notes voor Mac, maar we zullen deze zelfstudie bijwerken als en wanneer Apple ervoor kiest deze naar macOS te brengen.
Hoewel Notes gegevens synchroniseert via iCloud op uw iPhone-, iPad- en Mac-apparaten, zijn uw scans alleen zichtbaar op iOS 11. Pogingen om een gescand document in Notes op oudere iOS-versies te bekijken, levert een waarschuwingsbericht op met de tekst: "Upgrade iOS om deze bijlage te bekijken".

Voor het bekijken van gescande documenten in Notes is iOS 11 of hoger vereist.
En nog een laatste ding voordat we eraan beginnen: in zijn huidige versie past Notes geen handschriftherkenning toe op uw scans zoals bij uw krabbels, wat betekent dat u geen tekst in gescande documenten kunt zoeken.
Alles scannen in Notes voor iOS
Het scannen van vellen papier met Notes werkt zoals geadverteerd - u plaatst het document gewoon in het zicht, zonder veel moeite te doen om dingen op een rij te zetten en drukt op de ontspanknop.
Met de handige automatische sluiterfunctie kunt u doorgaan totdat u alle gewenste pagina's hebt gescand. Uw scans worden in Notes opgeslagen als Markup-vriendelijke, exporteerbare jpg-bijlagen.
1) Start de Notes app op uw iOS-apparaat.
2) Maak een nieuwe notitie of open een bestaande.
3) Tik onderaan op het pictogram "+" en kies Scan document uit het menu.

De Plus-knop onthult de Notes-scannerfunctie.
4) Plaats een vel papier op een vlakke ondergrond en richt de camera erop.
De app maakt gebruik van computer vision en ARKit, zodat u de camera onder een hoek kunt richten in plaats van perfect uit te lijnen, wat erg handig is bij het scannen van documenten met meerdere pagina's.

Handmatige sluitermodus, wanneer u volledige controle nodig hebt.
Zodra de scanner de randen detecteert, past deze een semi-doorschijnende gelige overlay op het document toe en blijft deze in realtime aanpassen en, durf ik te zeggen?.
Automatische sluitermodus is geweldig voor scans van meerdere pagina's.
U kunt de hoeken van de scan aanpassen met sleeppunten, maar dat is in de meeste gevallen niet nodig omdat Notes gewoon het juiste doet, automatisch. Met extra bedieningselementen in de camera kunt u de flits inschakelen of direct beeldfilters toepassen.
Handmatig en automatisch scannen
U kunt scannen in handmatige of automatische sluitermodus:
- Handmatige sluitermodus-In deze modus moet u op de ontspanknop op het scherm tikken (of op de volumeknop drukken) om de scan vast te leggen. Tik op om de modus in te schakelen Handleiding boven aan de Notes-camera.
- Automatische sluiter modus-Gebruik deze modus wanneer u meerdere documenten tegelijk wilt scannen. Tik op om de automatische sluiterfunctie in te schakelen Auto boven aan de Notes-camera.
Schakel tussen automatische en handmatige sluitermodi door te tikken Auto of Handleiding.

Handmatige en automatische sluitermodi zijn een tik verwijderd.
Handmatige sluiter is geweldig als u de hoeken van het document wilt aanpassen direct nadat u op de sluiterknop hebt gedrukt. Maar nogmaals, handmatige sluiter is zinvol voor die zeldzame momenten waarop de randdetectiefunctie het niet helemaal goed deed.

U kunt altijd de hoeken slepen als de randdetectie het verprutst.
Die optie krijg je niet in de automatische sluitermodus, maar maak je geen zorgen - scans kunnen achteraf worden bijgesneden, dus dit zou geen probleem moeten zijn. Ongeacht de gekozen modus past Notes altijd perspectiefcorrectie toe om de scans ongedaan te maken.
Voorinstellingen scannen
Filtervoorinstellingen maken verschillende soorten scans leesbaar. Kies een verkeerd filter en de scan kan eruit zien als afval. Gelukkig kunt u achteraf filters op uw scans toepassen.

Gebruik voor de beste resultaten ingebouwde filters om Notes te laten weten welk type document u scant.
Kies indien mogelijk een geschikte voorinstelling in de camera om Notes onmiddellijk te laten weten welk type document u gaat scannen. Om voorinstellingen te gebruiken, tikt u op een pictogram bovenaan de camera dat eruit ziet als drie overlappende cirkels.
De volgende presets staan tot uw beschikking:
- Kleur-Gebruik deze voorinstelling om tijdschriftartikelen en andere grafische documenten te scannen
- grijstinten-Als u kleuren in grijstinten wilt veranderen
- Zwart wit-Voor de meeste papierscans levert deze voorinstelling de beste resultaten op
- Foto-Voor het digitaliseren van foto's
Uw scans worden opgeslagen als afbeeldingsbijlagen bij de Notes-app. Je kunt ze eenvoudig annoteren, exporteren als PDF-bestanden, ze delen met vrienden of familie, ze verzenden naar andere apps met behulp van het multifunctionele Share-blad van iOS en meer.
5) Kraan Opslaan in de rechteronderhoek om de scan (s) in Notes op te slaan.
Na elke druk op de ontspanknop in de handmatige modus, vraagt Notes u of u de scan wilt opslaan of weggooien en opnieuw wilt beginnen. Het opslaan van een scan levert één bijlage op. Door meerdere vellen papier te scannen, worden ze als een bundel met meerdere pagina's aan de geselecteerde notitie bevestigd.

Door meerdere documenten te scannen, maakt u een bijlage met meerdere pagina's.
De automatische sluiter blijft daarentegen gewoon doorgaan totdat u alle benodigde documenten hebt gescand. Het is handig dat de knop Opslaan u vertelt hoeveel individuele scans u tot nu toe hebt gemaakt.

In de handmatige modus kan elke scan worden afgewezen of opnieuw worden gemaakt.
Druk op om het scannen af te breken annuleren in de linkerbovenhoek.
Zoals gezegd, worden gescande documenten opgeslagen als native Notes-bijlagen die kunnen worden bekeken op iPhone of iPad met iOS 11 of hoger en uw Macs met macOS High Sierra of hoger. Gelukkig kun je gescande bijlagen exporteren als PDF-bestanden, ze opslaan als jpg's in je camerarol en meer.
Hoe uw scans te bewerken
De Notes-app wordt geleverd met een handige ingebouwde editor die alle tools bevat die u nodig hebt om scans naar wens te bewerken. U kunt scans toevoegen aan een bestaande bijlage, ze roteren, de randen bijsnijden, het filter wijzigen en meer, geen app van derden vereist.
1) Start de Notes app en selecteer een notitie met de gescande documenten.
2) Tik op de bijlage in de notitie of druk er stevig op met 3D Touch.
TIP: U hoeft de camera niet eens te verlaten om de scan te bewerken. Voor direct bewerken tikt u op een miniatuur in de linkerbenedenhoek om een paar snelle aanpassingen uit te voeren voordat u doorgaat naar het volgende vel papier.

Met de bewerkingstools in de camera kunt u de scan bijwerken zonder de scanner te verlaten.
3) Kies uit de bewerkingstools onderaan het scherm, van links naar rechts:
- Scan toevoegen-Tik op "+" om een nieuw document naar de bestaande bundel te scannen
- Bijsnijden-Pas de hoeken van de scan aan
- filters-Kies een filter dat overeenkomt met het type scan
- Draaien-Draai de scan 90 graden tegen de klok in
- Delete-Verwijder de geselecteerde scan
Scans opnieuw ordenen
In tegenstelling tot de stock-app, plaatst de ingebouwde viewer van Notes miniaturen van uw scans onder aan het scherm. U kunt op een miniatuur tikken om de scan onmiddellijk te selecteren of horizontaal vegen om snel door uw scans te bladeren.

Gebruik de scrubber om als een professional tussen gescande pagina's te bladeren.
Met de scrubber kunt u uw scans ook gemakkelijk opnieuw ordenen. Tik en houd even een miniatuur vast, sleep deze vervolgens horizontaal en laat los om de pagina op zijn plaats te laten vallen.
TIP: Tik en houd een miniatuur in de scrubber voor snelle opties: Kopiëren, Delete en Delen.
De grootte van scanvoorbeelden aanpassen
Om de rommel te verminderen, kunt u de grootte van scanvoorbeelden naar believen wijzigen.
1) Tik op een notitie met uw scans.
2) Blijf een miniatuur aanraken en kies een voorbeeldgrootte in het pop-upmenu:
- Grote afbeelding-Maak de bijlage-miniatuur over de volledige breedte
- Kleine afbeelding-Maak de bijlage-miniatuur kleiner

Als een notitie meerdere scans bevat, vermindert het gebruik van kleinere miniaturen de rommel.
De grootte van voorvertoningen van bijlagen kan afzonderlijk worden gewijzigd. U kunt meerdere scanbundels in een notitie hebben, één die het grote voorbeeldformaat gebruikt om zich te onderscheiden van de andere die als kleine miniaturen worden weergegeven. U kunt dit ook doen met elk type bijlage in Notes, niet alleen met scans.
Scans toevoegen aan bestaande bundel
Ga als volgt te werk om meer documenten naar een bestaande bundel te scannen:
1) Tik op een notitie met een scanbundel waaraan u wilt toevoegen.
2) Tik op de meest linkse "+”-Pictogram onderaan om de documentscanner onmiddellijk te openen.

U kunt extra pagina's naar een bestaande scan scannen.
4) Scan naar hartelust en tik op wanneer je klaar bent Opslaan om de nieuwe scan aan het einde van de bundel toe te voegen.
Scans bijsnijden
U kunt elk gescand document bijsnijden nadat het is opgeslagen in Notes om het perspectief te corrigeren. Apple heeft op slimme wijze Notes zo ontworpen dat elke scan wordt opgeslagen als het volledige beeld met de overbodige delen weggelaten, waardoor nabewerking mogelijk is.
1) Tik op een notitie met de scan die u wilt bijsnijden.
2) Tik op een scan in de notitie.
3) Druk op de Bijsnijden pictogram onderaan (tweede van links).
4) De inline scan zoomt in perspectief uit op zijn plaats in de oorspronkelijke afbeelding. Het is een prachtig effect dat in actie moet worden gezien om volledig te worden gewaardeerd. U kunt nu de hoeken aanpassen met uw vinger om ongewenste dingen rond de randen uit te snijden.

5) Raken Gedaan om het nieuwe masker op de scan toe te passen, tikt u nogmaals op Gereed om de wijzigingen op te slaan.
Als u de scan als PDF deelt met uw favoriete app, worden gemaskeerde gebieden uit het geëxporteerde bestand verwijderd om de bestandsgrootte te optimaliseren.
Filters vervangen
Filters of scanvoorinstellingen informeren de Notes-app over het type papieren document dat u scant, wat een groot verschil kan maken in beeldkwaliteit en leesbaarheid. Hebt u tijdens het scannen per ongeluk het verkeerde filter gekozen? Geen probleem, u kunt de juiste voorinstelling op elk gewenst moment toepassen zonder opnieuw te scannen, hier is hoe.
1) Tik op een notitie met uw scans.
2) Selecteer een gescande bijlage die u wilt repareren.
3) Druk op filters pictogram in het midden van de werkbalk onderaan en kies vervolgens een voorinstelling:
- Kleur-Voor tijdschriftartikelen en andere grafische documenten
- grijstinten-Voor het scannen van documenten in maximaal 256 grijstinten
- Zwart wit-Voor facturen, contracten, overeenkomsten en andere afgedrukte documenten
- Foto-Voor het digitaliseren van foto's
4) Kraan Gedaan om wijzigingen aan te brengen.

In tegenstelling tot de afbeeldingsfilters die beschikbaar zijn in de Foto's-app, zijn voorinstellingen in de Notes-app niet-vernietigbaar - uw scans worden altijd veilig opgeslagen in hun oorspronkelijke vorm in Notes, ongeacht de toegepaste filters en bewerkingen die u aanbrengt.
Roterende scans
Als u per ongeluk iets in de verkeerde richting heeft gescand, hoeft u zich geen zorgen te maken. Met Notes kunt u uw scans eenvoudig roteren. Hier is hoe.
1) Tik op een notitie met uw scans.
2) Selecteer een gescande bijlage die u wilt repareren.
3) Tik op het tweede meest rechtse pictogram om de scan 90 graden linksom te draaien.

Documenten die in de verkeerde richting zijn gescand, kunnen later worden geroteerd.
4) Tik nogmaals op het pictogram om de scan nog 90 graden te draaien, enzovoort.
Als u vier keer achter elkaar op de knop Roteren tikt, roteert de scan 360 graden. Magie?
Scans verwijderen
Een notitie kan tientallen en zelfs honderden gescande documentbijlagen bevatten. U kunt op elk gewenst moment de bestanden die u niet langer nodig hebt verwijderen of de hele bundel verwijderen, hier ziet u hoe.
Afzonderlijke pagina's verwijderen:
1) Open in een notitie een scanbundel met de pagina die u wilt verwijderen.
2) Gebruik de scrubber of veeg je weg naar de juiste pagina.
3) Tik en houd vast in het voorbeeld totdat het bellenmenu verschijnt en kies vervolgens Delete.

Tik en houd vast in het voorbeeld om het bellenmenu te openen met snelle opties.
TIP: In tegenstelling tot notities worden gescande bijlagen maximaal 30 dagen in uw map Onlangs verwijderd bewaard. Gelukkig kunt u snel een verwijderde scan herstellen door uw apparaat te schudden om de te openen Scan ongedaan maken dialoogvenster en kies vervolgens de Undo actie.

Deze functie vereist dat de Schud om ongedaan te maken optie worden ingeschakeld in Algemeen → Toegankelijkheid.
Scanbundels verwijderen:
1) Tik op een notitie met uw scans.
2) Tik en houd een scanbundel vast die u wilt verwijderen totdat het bubbelmenu verschijnt en selecteer vervolgens Delete.

Ga voorzichtig te werk omdat u niet wordt gevraagd om de actie te bevestigen.
TIP: Als uw apparaat 3D Touch heeft, drukt u licht op de scanbundel in de notitie en veegt u vervolgens omhoog om het verborgen menu weer te geven en kiest u de Delete optie.

Scanbundels ongedaan maken:
Nogmaals, een verwijderde scanbundel wordt onmiddellijk weggegooid in plaats van maximaal 30 dagen bewaard in de map Onlangs verwijderd. Schud het apparaat om de scanbundel te herstellen na onbedoelde verwijdering Typen ongedaan maken dialoogvenster en kies vervolgens de Undo actie.

Zorg ervoor dat de Schud om ongedaan te maken optie is ingeschakeld in Instellingen → Algemeen → Toegankelijkheid.

Herstellen van verwijderde scans
Terwijl bijlagen permanent worden verwijderd, kunt u altijd de hele notitie terughalen met scans die u wilt herstellen. De Notes-app bevat een speciale Recent verwijderd map waarin uw verwijderde notities 30 dagen beschikbaar zijn voordat ze uit de baan worden geraakt.
Ga als volgt te werk om een verwijderde scan te herstellen:
1) Open de Recent verwijderd map in Notes
2) Tik op de notitie met de scan die u wilt bewaren.
3) Tik in de notitie en kies vervolgens Herstellen uit het pop-upmenu.

U kunt elke notitie tot 30 dagen nadat deze is verwijderd, herstellen.
Hiermee wordt de verwijdering van de notitie ongedaan gemaakt, wordt deze naar uw standaardaccount verplaatst en wordt de notitie in de bewerkingsmodus geplaatst.
Scanbundels hernoemen
Uw scans worden opgeslagen met de standaardtitel "Gescande documenten", maar u kunt een andere titel kiezen om onderscheid te maken tussen meerdere bundels, hier ziet u hoe.
1) Tik op een notitie met uw gescande documenten.
2) Tik op een scan waarvan u de naam wilt wijzigen
3) Tik bovenaan op de standaard “Gescande documenten”.
4) Voer een nieuwe naam in voor de scan en tik vervolgens op Opslaan.
5) Kraan Gedaan om wijzigingen aan te brengen.

Scans kunnen aangepaste, meer beschrijvende namen krijgen.

De nieuwe titel van de scan wordt direct bovenaan weergegeven.
Individuele pagina's van een scanbundel delen
U kunt een enkele pagina van een scanbundel delen en naar een andere app verzenden:
1) Tik op een notitie met uw gescande documenten.
2) Tik op een scanbundel waarvan u pagina's wilt extraheren.
3) Blader naar de pagina die u wilt delen, maar tik niet op het menu Delen. Houd in plaats daarvan op de pagina ingedrukt totdat het bellenmenu verschijnt en kies vervolgens de actie Delen. Hiermee wordt alleen de huidige pagina gedeeld, niet de hele bundel.
Uw scans beschermen tegen nieuwsgierige blikken
Om uw gescande documenten veilig te houden, moet u de notitie beschermen.
Veeg eenvoudig over een notitie in de lijst Notities om opties weer te geven en kies vervolgens de Slot icoon. U wordt gevraagd om Touch ID of een aangepast wachtwoord te gebruiken om deze notitie te vergrendelen. Vanaf nu tikt u op een notitie om een dialoogvenster Touch ID / wachtwoord te openen voordat deze volledig wordt onthuld.
Hoe annoteer je scans
Uw gescande documenten zijn Markup-vriendelijk. En met Apple Pencil en iPad Pro raakt u gewoon een scan aan met de stylus om naar de Markup-modus te gaan.
1) Tik op een notitie met uw gescande documenten.
2) Tik op een scan die u wilt markeren.
3) Druk op Delen menu en kies vervolgens de markup actie vanuit het menu
4) U kunt nu de Markup-tools onderaan het scherm gebruiken om een document te ondertekenen, vormen en lijnen te tekenen, wat tekst toe te voegen, willekeurige vormen te tekenen met verschillende pennen en penselen, de kleur te veranderen en meer.

Teken op scans, annoteer en meer met Markup.
TIP: Als u een scan van meerdere pagina's markeert, kunt u niet vegen om door pagina's te bladeren. Om naar een andere pagina te gaan, deselecteer het Markup-pictogram in de rechterbovenhoek, veeg en tik nogmaals op het pictogram om opnieuw naar de Markup-modus te gaan.

Als u Markup als PDF kiest, worden uw annotaties opgeslagen als vectorafbeeldingen.
5) Tik op om het annoteren van de scan te voltooien Gedaan.
6) Tik nu op Gedaan om uw wijzigingen op te slaan.
Scans converteren naar PDF's
U kunt op elk gewenst moment een scan met één of meerdere pagina's omzetten in een PDF-document voor eenvoudig delen via e-mail of importeren in veel apps voor verdere bewerking.
1) Tik op een notitie met uw gescande documenten.
2) Tik op een scan die u wilt markeren.
3) Druk op Delen menu en selecteer vervolgens Maak PDF.
U ziet een PDF-voorbeeld in Notes. U kunt nu annoteren met de PDF door op het Markup-pictogram in de rechterbovenhoek te tikken (uw annotaties worden als vectoren opgeslagen), het menu Delen gebruiken om het bestand naar AirPrint-compatibele printers te verzenden, exporteren, de PDF opslaan in de app Bestanden , stuur het naar een andere app en meer.
4) Kraan Gedaan om het PDF-voorbeeld te verlaten.
U wordt gevraagd of u de PDF wilt opslaan of verwijderen:
- Bestand opslaan in-Sla de PDF op in uw iCloud Drive
- PDF verwijderen-Verwijder het PDF-bestand (uw scan blijft intact)
- annuleren-Annuleer de operatie
Als u de PDF opslaat in uw iCloud Drive, wordt ook de locatie 'Op mijn iPhone' weergegeven, zodat u de PDF in een app-specifieke map op het apparaat kunt plaatsen. U kunt bijvoorbeeld de PDF opslaan in de privédocumentenmap van Pixelmator om deze daar te vinden telkens wanneer u de opdracht Openen in Pixelmator kiest.

Door PDF's op te slaan in de app Bestanden, kunt u al uw spullen eenvoudig op één plek vinden.
Hoe uw scans te delen
Nadat u uw dode boomdocumenten hebt gescand en naar wens bewerkt met behulp van de ingebouwde editor, kunt u ze exporteren met een overvloed aan opties die beschikbaar zijn in het multifunctionele Share-menu van iOS. U kunt bijvoorbeeld een scan exporteren naar de app Bestanden of naar Pixelmator gooien voor verdere bewerking.
1) Start de Notes app en selecteer een notitie met uw gescande documenten.
2) Tik op een bijlage die in de notitie is ingesloten.
3) Druk op Delen menu en maak uw selectie.

Uw scans kunnen worden gedeeld, geëxporteerd voor verdere bewerking of opslag en meer.
U kunt kiezen tussen deze standaardopties:
- AirDrop-Verzend de scan draadloos naar een AirDrop-apparaat in de buurt
- Bericht-Maak een nieuw iMessage van de scan
- Mail-Maak een bericht in Mail van de scan
- Kopiëren naar iBooks-Stuur de scan als PDF naar de iBooks-app
- Kopiëren-Maak een kopie van de scan in de Notes-app
- Afdrukken-Verzend de scan draadloos naar een AirPrint-compatibele printer
- Opslaan in bestanden-Sla de scan op in de app Bestanden
- Markering / Markering als PDF-Annoteer de scan als PDF
Andere opties zullen daar beschikbaar zijn, afhankelijk van welke van de apps op uw apparaat werd geleverd met een Share-bladextensie. Als de Google Drive- en Dropbox-apps bijvoorbeeld op uw iPhone of iPad zijn geïnstalleerd, worden die opties weergegeven in het deelvenster.

Krijg sneller toegang tot de opties Delen, Kopiëren en Verwijderen met 3D Touch.
TIP: Als u een 3D Touch-apparaat bezit, drukt u op de bijlage, veegt u omhoog om verborgen opties weer te geven en selecteert u de Delen optie uit het pop-upmenu onderaan.
Als u een enkele pagina van een scan met meerdere pagina's wilt delen, tikt u op een bundel en gaat u naar de pagina die u wilt delen, maar gebruikt u het menu Delen niet. Houd in plaats daarvan ergens op de pagina ingedrukt en kies de Delen actie uit het pop-upmenu. Hiermee kunt u alleen die bepaalde pagina delen.
U kunt zelfs uw scans delen met AirDrop met uw Mac om te bekijken in Preview of importeren in beeldbewerkings-apps zoals Adobe Photoshop.
NOTITIE: Het delen van een scan met meerdere pagina's converteert deze automatisch naar een PDF met meerdere pagina's. Het delen van een enkele scan maakt een jpg-bestand. Houd er rekening mee dat PDF's niet kunnen worden bewerkt omdat Notes dingen scant als bitmapafbeeldingen.
Als u documenten wilt scannen en vervolgens de tekst in een tekstverwerkingsapp wilt bewerken, kunt u overwegen een documentenscanner met meer functies te gebruiken met een OCR-functie, zoals de uitstekende Scanner Pro van Readdle.
Alles inpakken
En dat zijn allemaal mensen.
Dankzij iOS 11 is het niet meer nodig om naar de kantoorscanner te rennen. Hoewel deze functie nog beter zou kunnen worden gemaakt met OCR-mogelijkheden, is deze vrij krachtig zoals het is en we zijn er vrij zeker van dat ontbrekende functies verder zullen worden toegevoegd via iOS-software-updates.
Hoewel de Notes-documentscanner mogelijk niet vergelijkbaar is met speciale apps zoals Evernote, Scanbot of Scanner Pro, is het wel voldoende. Voor de overgrote meerderheid van gebruikers is het iets dat ze altijd nodig zouden hebben om snel iets onderweg te scannen, direct uit de doos.
Wat vind je tot nu toe van de documentscanner van Notes? Ga je het gebruiken, en waarvoor? Deel uw mening en opmerkingen met mede-iDownloadBlog-lezers in de reacties hieronder.
Hulp nodig? Vraag het iDB!
Als je dit leuk vindt, geef het dan door aan je supportmedewerkers en laat hieronder een reactie achter.
Zat vast? Weet u niet zeker hoe u bepaalde dingen op uw Apple-apparaat moet doen? Laat het ons weten via [email protected] en een toekomstige tutorial kan een oplossing bieden.
Dien uw instructiesuggesties in via [email protected].