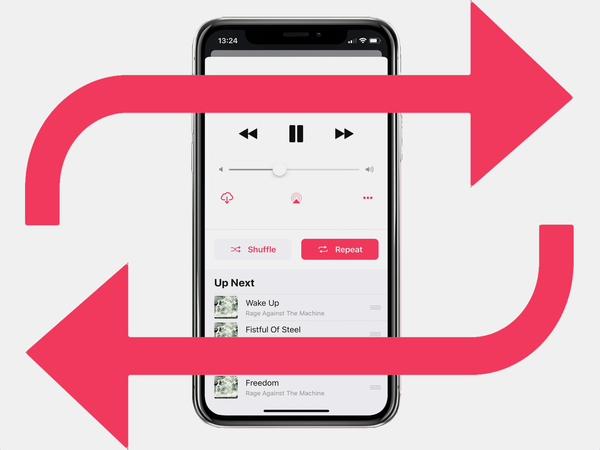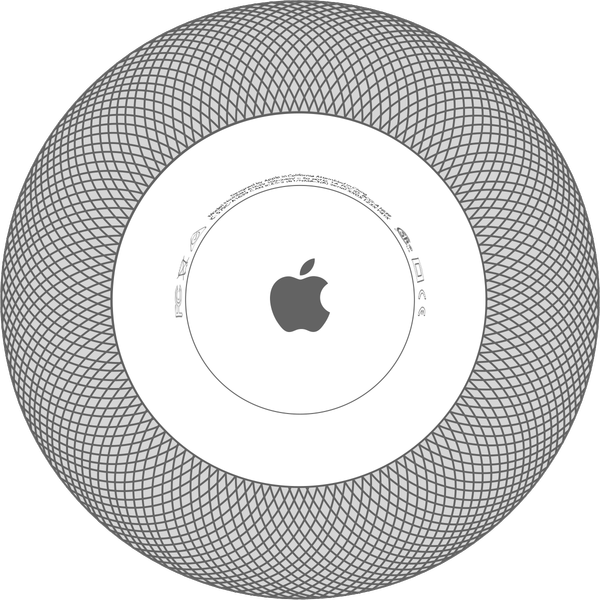De Smart Invert-functie komt nog het dichtst in de buurt van een echte systeembrede donkere modus voor uw iPhone, iPad en iPod. Met deze nieuwe toegankelijkheidsfunctie op iOS 11 en later, keert het besturingssysteem de kleuren van de gebruikersinterface om en behoudt het de originele indeling en kleuren voor inhoud zoals uw afbeeldingen in de Foto's-app, afbeeldingen in de App Store-app enzovoort..
Smart Invert is slim genoeg om de kleuren van uw achtergrond niet om te keren. De kleuren van het Dock, de statusbalk van iOS en verschillende andere delen van de interface worden in deze modus echter teruggezet.
iOS zal zijn best doen om inhoud te detecteren die niet in kleur moet worden omgekeerd, maar verwacht geen wonderen.
Smart Invert zet bijvoorbeeld de kleuren van webpagina's in Safari terug, inclusief afbeeldingen en tekst, en omslagafbeeldingen in de Music-app, die er helemaal niet goed uitzien.
Aan de andere kant levert deze modus in Instellingen, Berichten en verschillende andere stock-apps veel betere resultaten op. En voor apps zoals Klok en Activiteit behoudt de Smart Invert-functie hun toch al donkere interface zonder iets te veranderen.
Voordat we eraan beginnen, is het de moeite waard om te herhalen dat Smart Invert iOS 11 of hoger vereist.
Op oudere iOS-edities is alleen de klassieke kleurinversiemodus beschikbaar voor gebruikers met een visuele handicap die eenvoudigweg de kleuren van alles op het scherm terugzet.
Smart Invert: praktische video-walkthrough
Bekijk Andrew's instructievideo over de modus Smart Invert.
Abonneer je op iDownloadBlog op YouTube.
Lees verder voor de stapsgewijze instructies voor het gebruik van Smart Invert.
Hoe Smart Invert op iPhone en iPad in te schakelen
1) Start de instellingen app op uw iOS-apparaat.
2) Kraan Algemeen.
3) Kraan Toegankelijkheid.
4) Kraan Accommodaties weergeven onder de Visie opschrift.
5) Kraan Kleuren omkeren.
6) Verschuif de Slim omkeren schakel naar de AAN-positie om de functie in te schakelen.

"Smart Invert Colors draait de kleuren van het scherm om, behalve afbeeldingen, media en sommige apps die donkere kleuren gebruiken," leest de beschrijving van de functie.
NOTITIE: Als u Smart Invert inschakelt, wordt Night Shift uitgeschakeld.

Om Smart Invert uit te schakelen, schuift u de bovengenoemde schakelaar naar de UIT-positie.
De oude optie Kleuren omkeren is nog steeds aanwezig, nu hernoemd naar "Classic Invert". Naamswijziging opzij, in deze modus worden nog steeds de kleuren omgekeerd van alles dat op het display wordt weergegeven, zoals eerder, inclusief afbeeldingen en andere media.

Zoals ik al eerder zei, is Smart Invert niet perfect.
Dat gezegd hebbende, het beste wat je experimenteert met Smart Invert om zelf te zien hoe het werkt in je favoriete apps. Om Smart Invert sneller te openen, stelt u het in als een drievoudige klik op de knop Startactie in Instellingen → Algemeen → Toegankelijkheid → Sneltoets toegankelijkheid.

Schermafbeeldingen maken terwijl Smart Invert is ingeschakeld, levert normale schermafbeeldingen op.
Dit is door andere ontwerp-accommodaties in Toegankelijkheidsinstellingen, evenals Night Shift, geen directe beeldverwerking toepassen op de screenshots die u maakt.
Laat ons uw mening over Smart Invert weten door hieronder een reactie te plaatsen!
Hulp nodig? Vraag het iDB!
Als je dit leuk vindt, geef het dan door aan je supportmedewerkers en laat hieronder een reactie achter.
Zat vast? Weet u niet zeker hoe u bepaalde dingen op uw Apple-apparaat moet doen? Laat het ons weten via [email protected] en een toekomstige tutorial kan een oplossing bieden.
Dien uw instructiesuggesties in via [email protected].